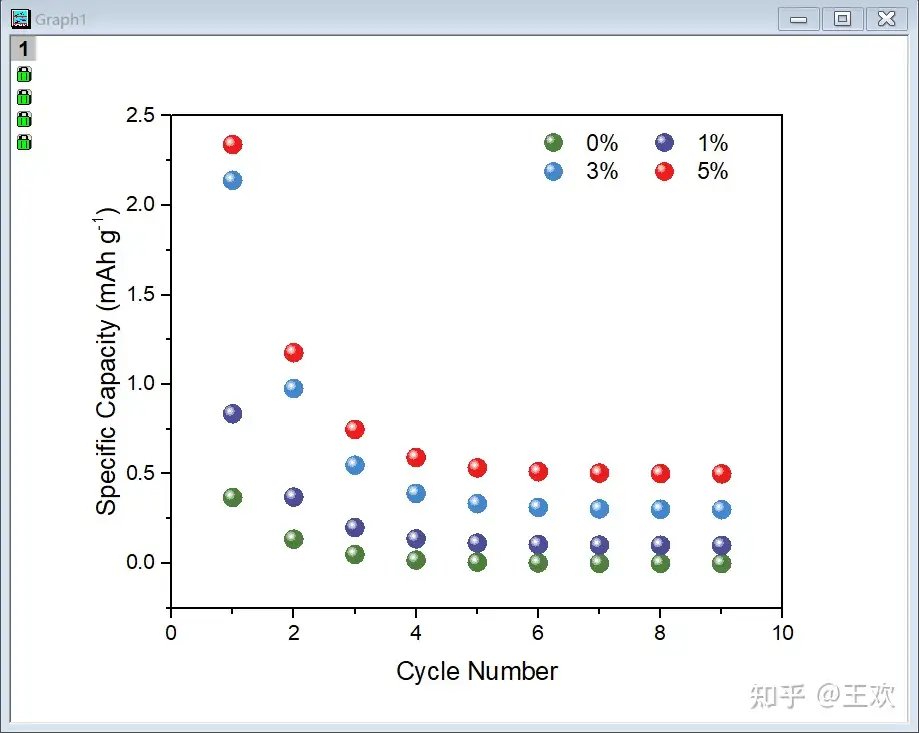这就是最基本的散点图
全选数据,点击下方散点图快捷按钮 , 就能画出来 。如下图所示:
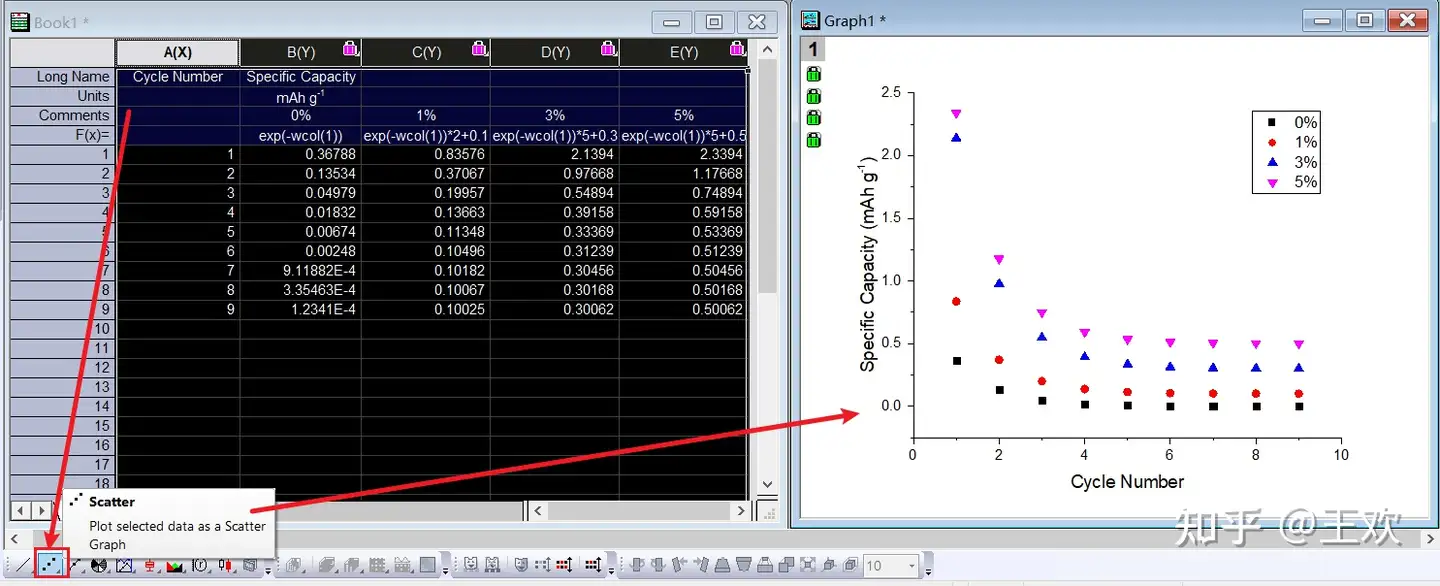
需要注意的是,在数据表中填好 Long Name,Units , Comments,它们分别对应的是坐标轴的标题,单位 , 图例
然后就是对图稍作修饰 。Origin 绘图黄金法则,想修改什么就直接双击什么 。
双击图中的点,在弹出的对话框中选择 Group 选项卡,勾选 Independent,让数据点相互独立,如下:
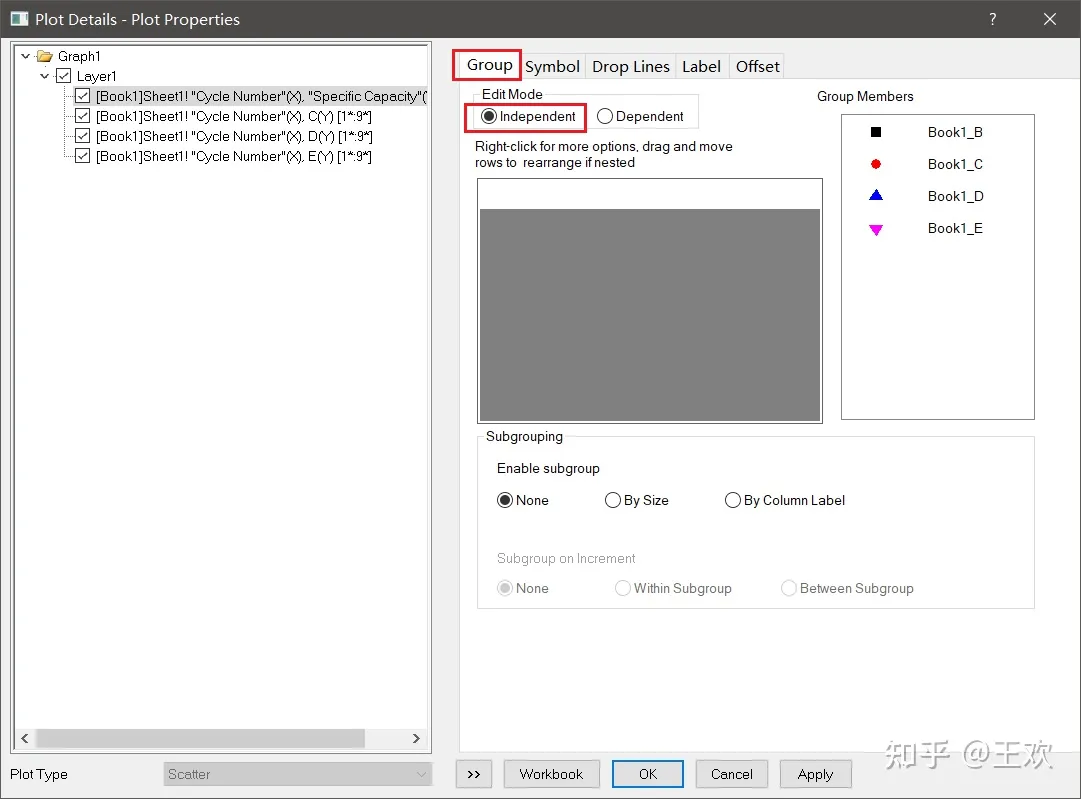
然后,点击 Symbol 选项卡,修改数据点的形状 。改为具有立体感的球,如下:
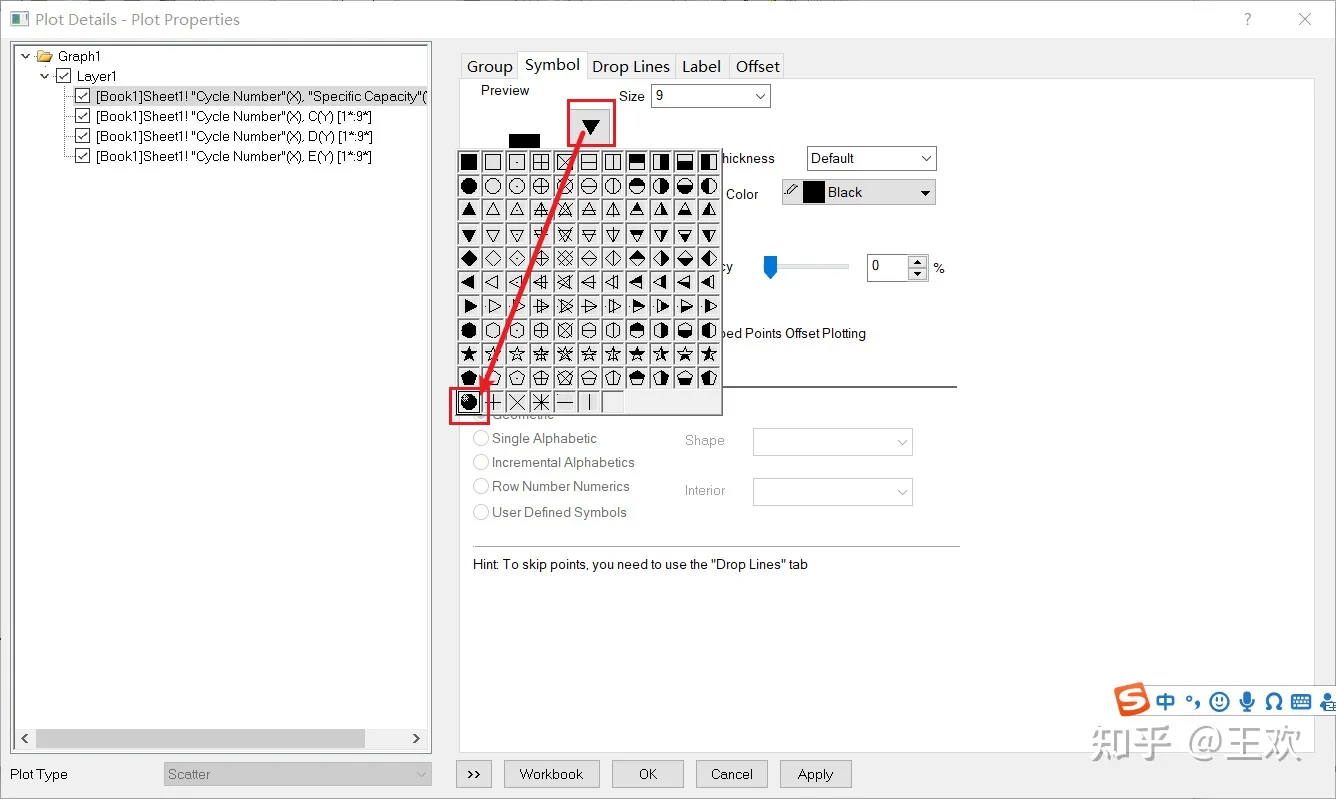
点击 Size,可以修改球的大小 , 如下:
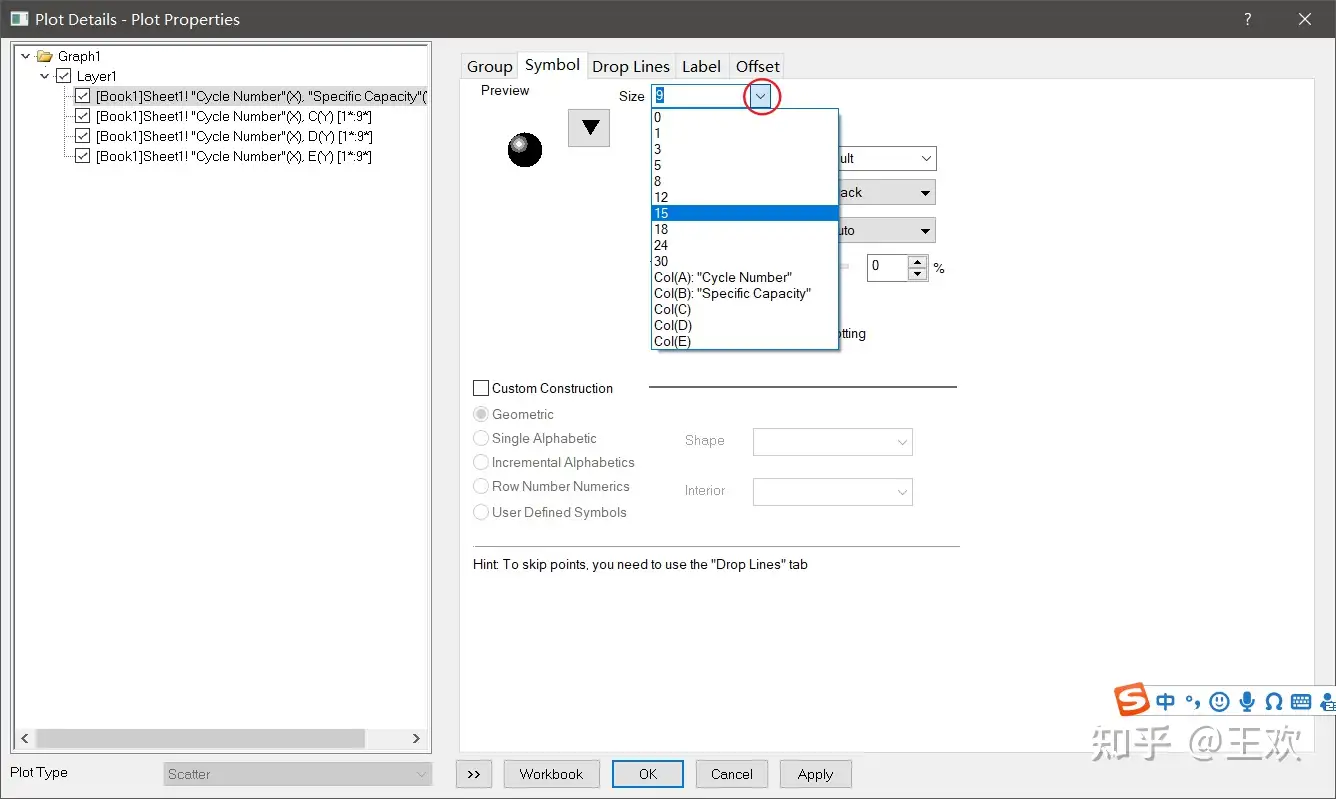
然后再回到 Group 选项卡,点击 Dependent 让数据点关联起来 , 点击 Apply,就能看到已经修改的结果 。如下:
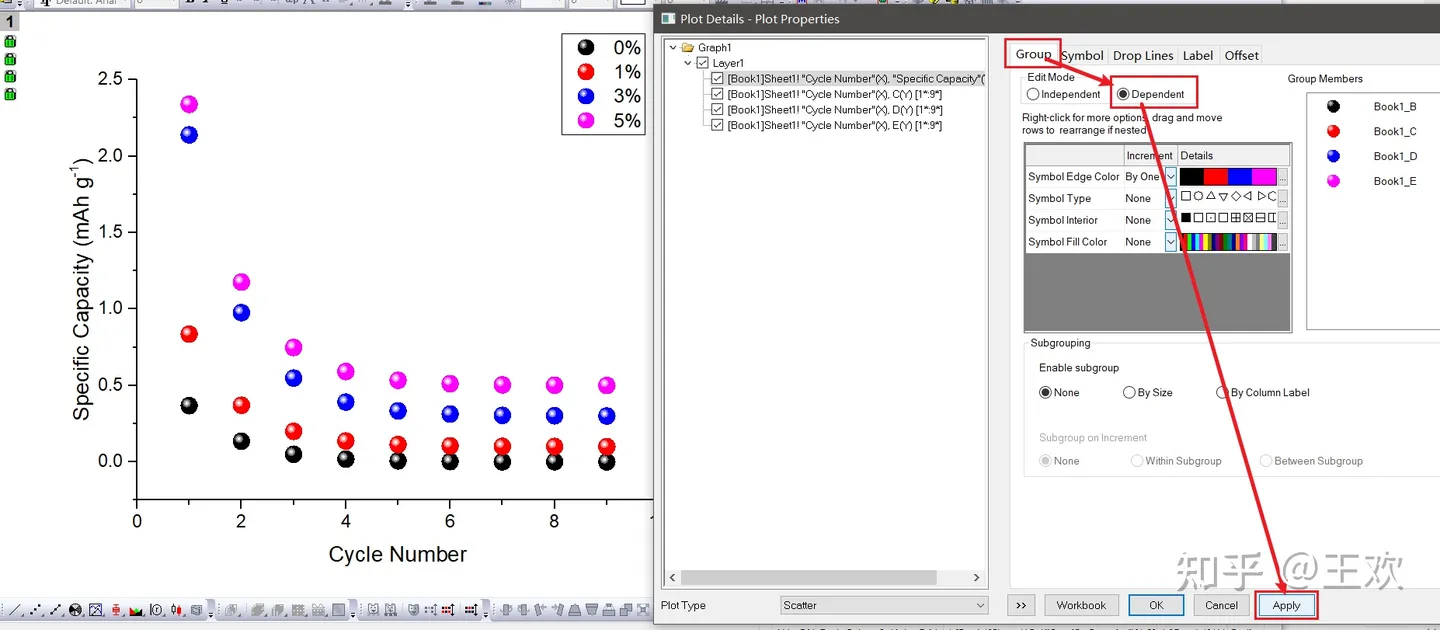
【怎样用origin画出这样的倍率图?】点击色带 , 调整颜色
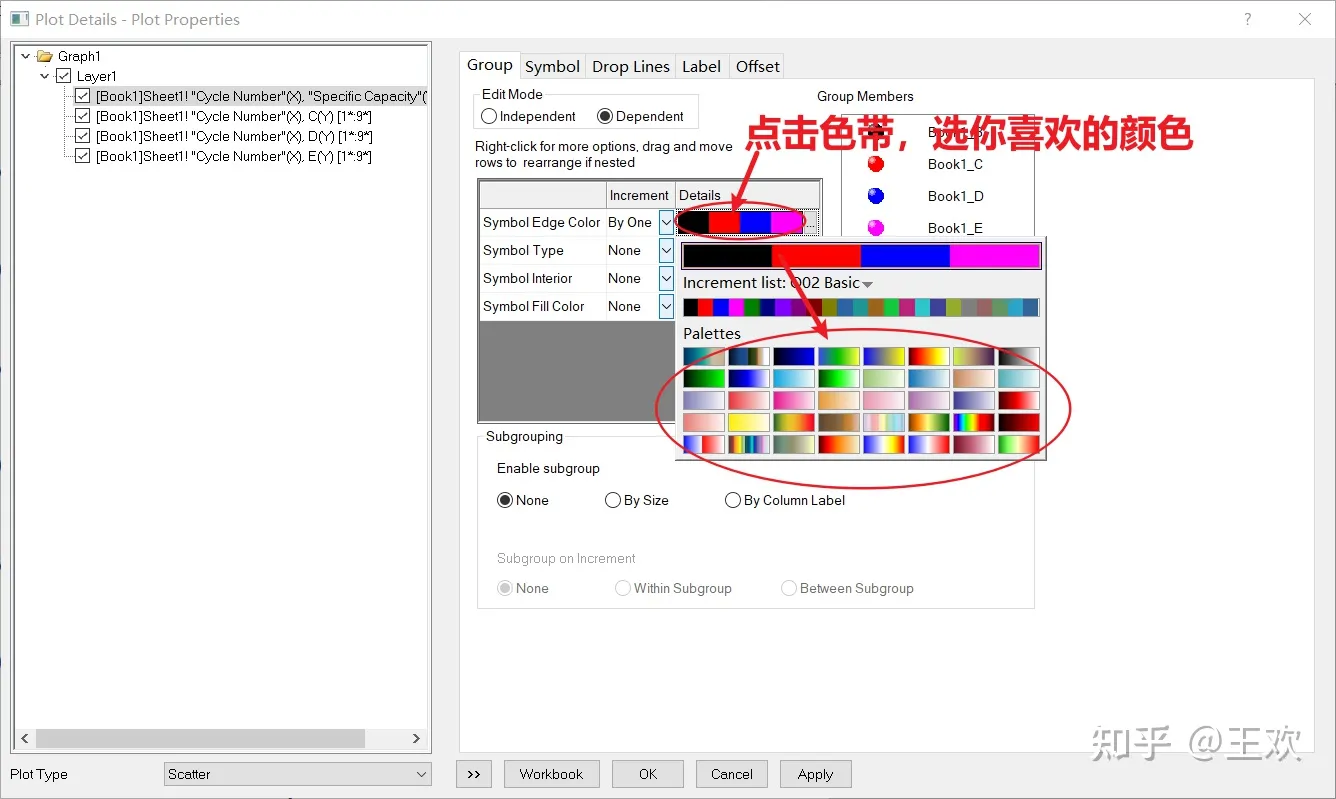
选好颜色后,点击 OK , 如下:
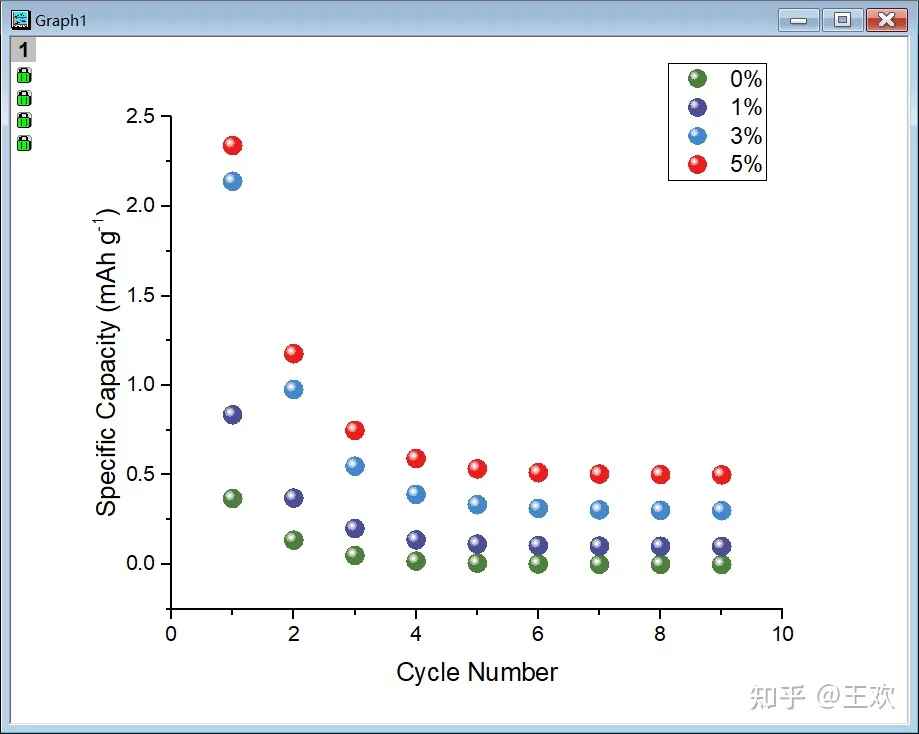
然后在图例上点击鼠标右键,在弹出的菜单中选择 Properties,如下:
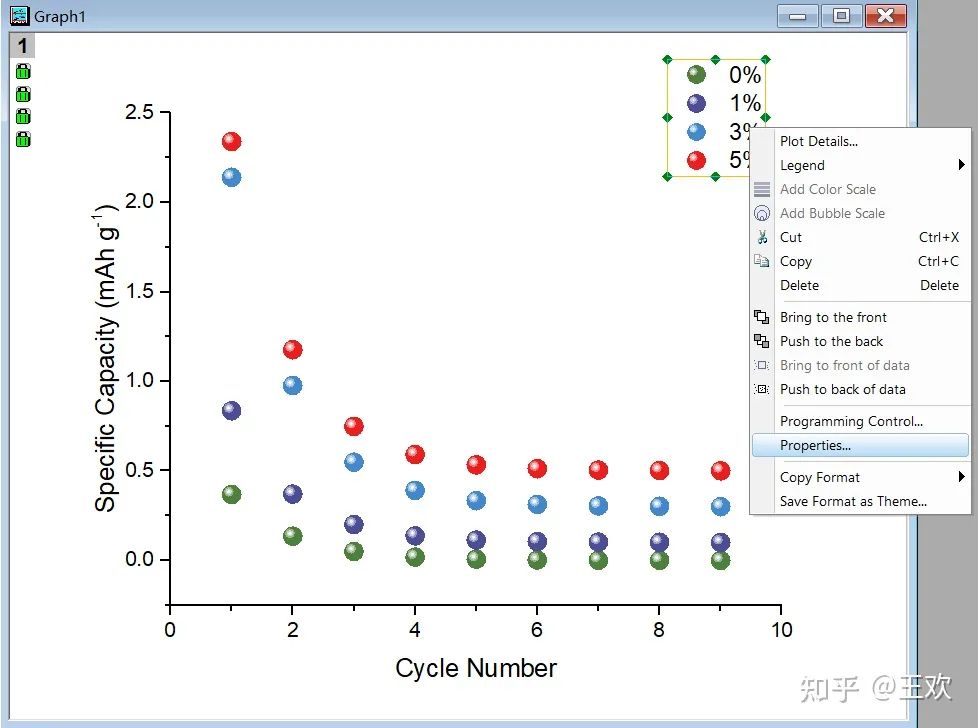
将图例的背景选为 None
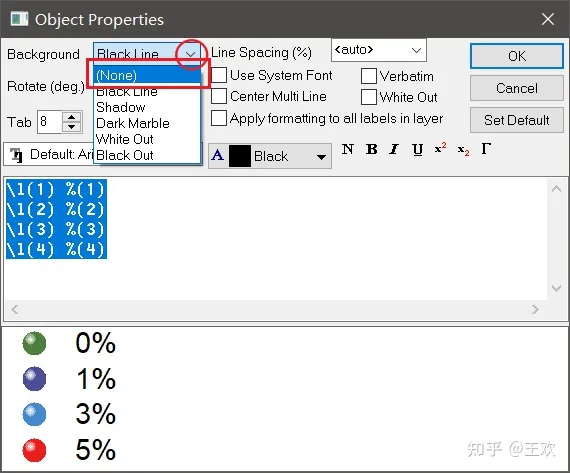
然后,调整图例的排列方式,如下
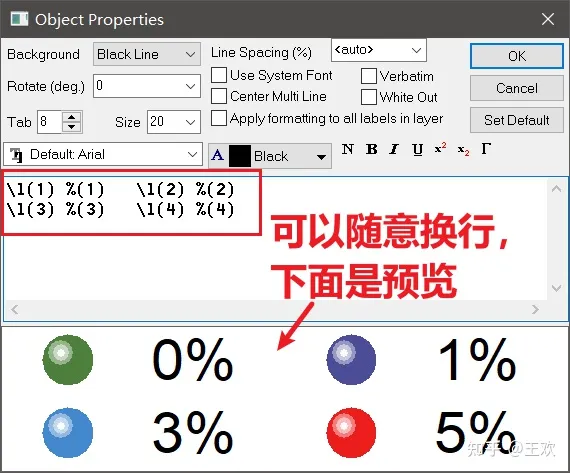
点击 OK 后,如下:
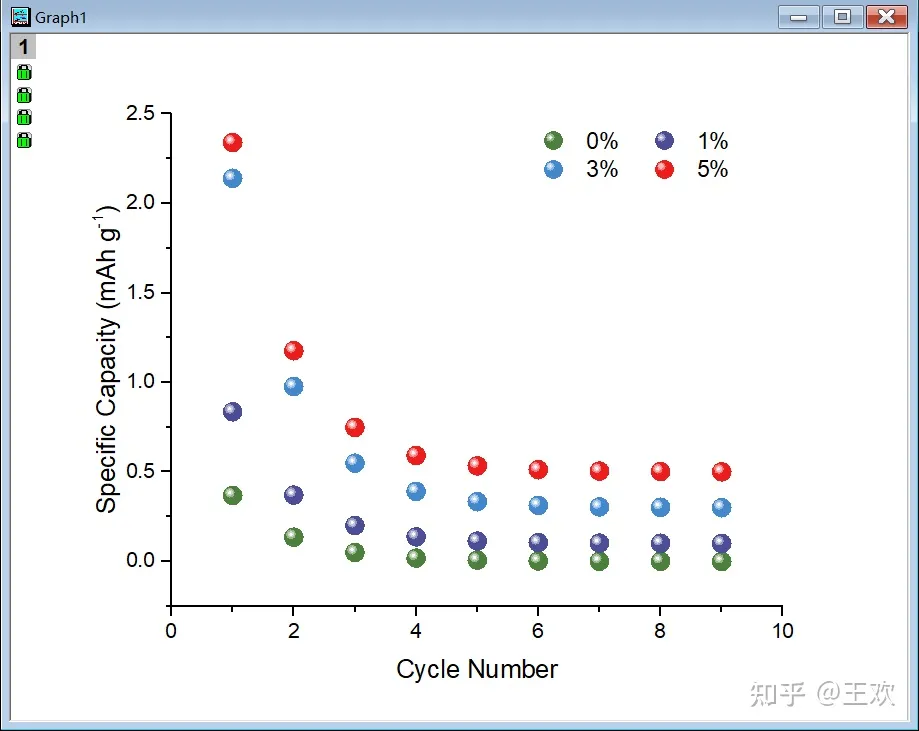
最后,双击坐标轴,在弹出的对话框中选择 Line and Ticks 选项卡 , 将上方,右侧的线框显示出来 。如下:
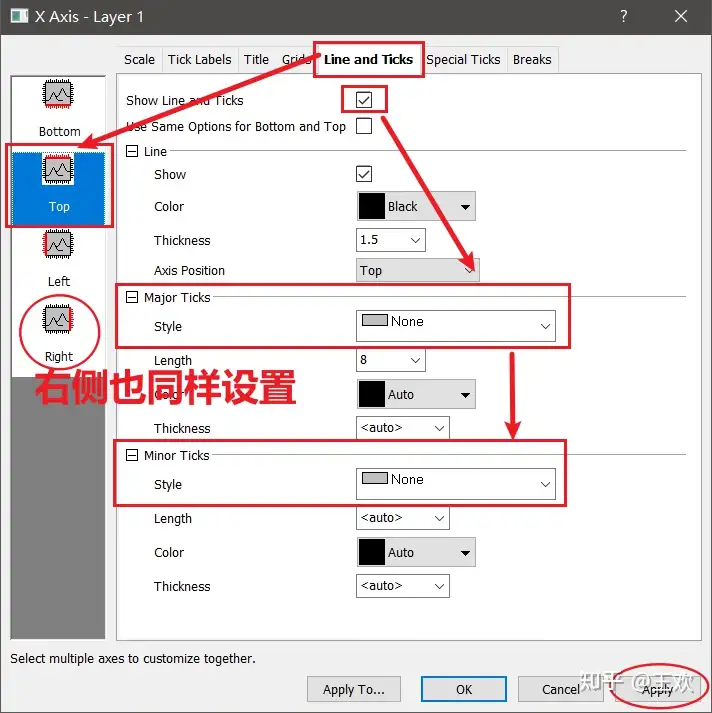
顶部和右侧的线框设置好之后 , 点击 Apply 查看一下,如下: