想必很多小伙伴经常会用到Excel来制作表格,那在使用Excel的过程里,想制作宏按钮,具体是如何操作的呢?下面就由经验啦给大家Excel制作宏按钮的操作方法 。
Excel制作宏按钮的操作流程

按钮的本质就是一个宏,所以在制作按钮之前,我们先来录制一个宏,把宏都准备好了,就可以制作按钮了 。先打开一个表格如图所示,选中大标题,接下来我们在菜单栏上执行:开发工具–宏 。
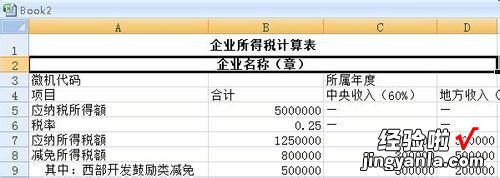
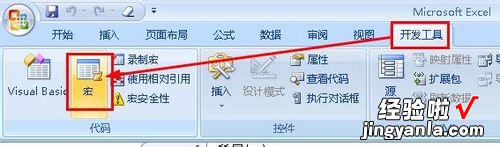
设置宏名称为【大标题】,保存位置为【个人宏工作簿】 , 这样打开任意的excel就能看到这个宏,如果保存在【当前工作簿】就只能在这个excel文件中看到该宏了 。

右键单击已经选中的单元格 , 在打开的右键菜单中,选择【设置单元格格式】 。

在打开的单元格格式对话框中,切换到对齐选项下 , 然后设置水平对齐、垂直对齐、合并单元格 。

切换到字体选项下,然后设置字形和字号,最后点击确定按钮 , 字形和字号的设置要符合大标题醒目的要求 。

设置好了大标题的格式以后,我们就点击开发工具下的【停止录制】 。
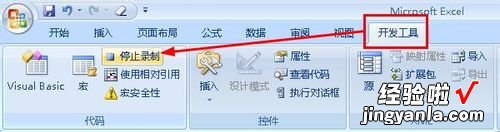
【经验啦教你Excel制作宏按钮的操作流程】
接下来再录制一个宏,这回是设置小标题的格式,设置流畅图我已经贴在下面了 , 由于和上面的步骤一样,这里就不讲解了 。
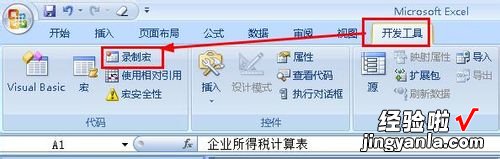

录制好宏以后,我们在菜单栏上执行:开发工具–插入,在打开的列表中选择按钮 。

拖动鼠标就可以绘制出一个按钮,同时会打开一个指定宏的对话框 , 选择【大标题】这个宏,然后点击确定按钮 。

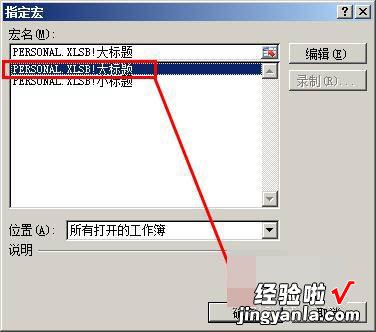
将按钮上的文字设置成为:设置大标题格式 。如果你对按钮上的文字要求更高,要设置他的字体和大?。箍梢杂壹セ靼磁ィ≡裆柚每占涓袷?nbsp;, 对文字进行更具体的设置 。

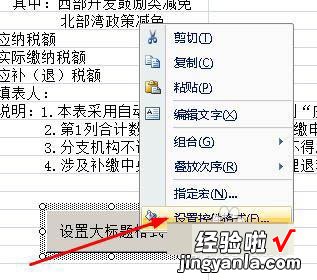
同样的方法我们再添加一个按钮2,指定的宏为小标题 。

最后我们换一种方式来插入按钮,前面所讲的按钮都是先建立宏 , 然后再添加按钮,现在先插入一个按钮,再建立宏,如图所示,先选中一个要设定格式的单元格 , 然后再菜单栏上执行开发工具–插入 , 插入一个按钮 。

拖动鼠标绘制一个按钮,然后就自动打开这个对话框 , 设置宏名为【设置列标题】,然后点击右侧的【录制】 。

打开录制宏对话框 , 设置宏名 , 然后点击确定 。下面就开始对单元格的格式进行设置,所有的设置都会记录在宏里 。
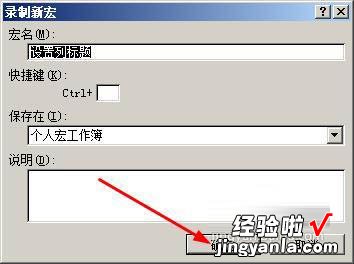
单元格设置完成了以后,再执行:开发工具–停止录制 。
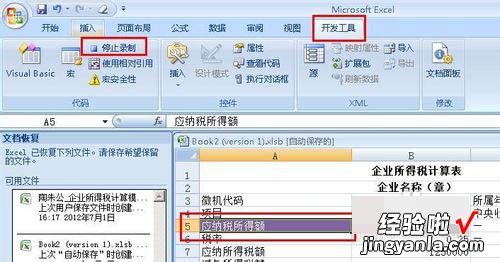
将该按钮的文字设置为:设置列标题格式 , 这样就完成了按钮的制作 , 你学会了吗 。

各位小伙伴们,看完上面的精彩内容 , 都清楚Excel制作宏按钮的操作流程了吧!
