有很多朋友还不会在Excel折线图里设置横坐标的简单操作 , 而下面就讲解了在Excel折线图里设置横坐标的操作方法,来下文看一看吧 。
在Excel折线图里设置横坐标的简单操作
【经验啦教你在Excel折线图里设置横坐标的简单操作】

以下面这个年份和销售量的数据为例操作 。

首先选中销售量一列的数据,选择插入,点击折线图 。
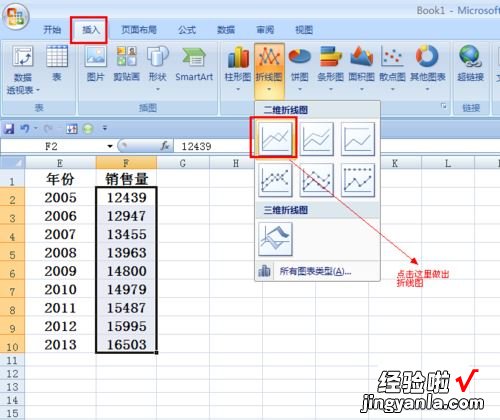
主图做好了,我们要修改的就是下面的横坐 。

在图上右键单击,在菜单中点击选择数据 。

出现选择数据源以后,点击图中所示位置的编辑 。

跳出轴标签界面,此时选中年份列中的年份数据 , 点击确定 。
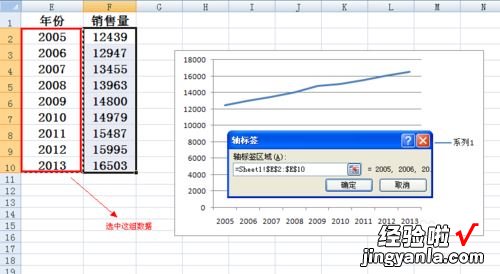
接着在如图所示的位置点击确定 。
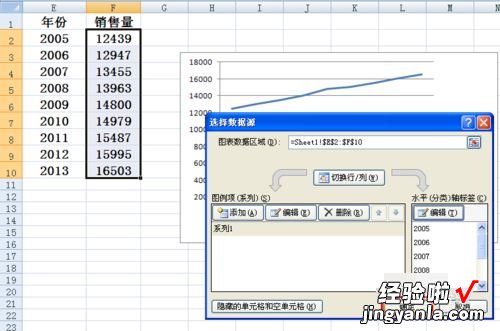
大功告成,折线图的横坐标就设置完成了 。
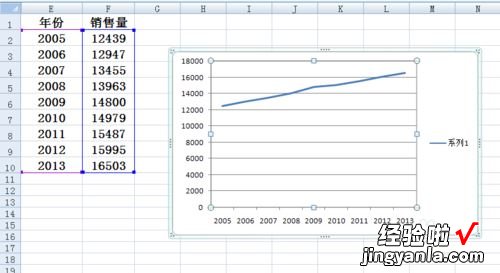
各位小伙伴们,看完上面的精彩内容,都清楚在Excel折线图里设置横坐标的简单操作了吧!
