我们在对EXCEL表格中数据进行对比分析时,有时会进行排序比较,如果表格中有合并单元格会导致排序非常困难,因为EXCEL规则中不允许合并单元格参与排序 。下面经验啦就给大家演示如何对EXCEL中合并单元格进行排序,一起来看 。
如何对EXCEL中合并单元格进行排序?
1、以下表为例,需要按照总销量进行排名,但是A列和C列存在合并单元格,因此不能参与排序 。【我来分享EXCEL使用技巧:对合并单元格排序】
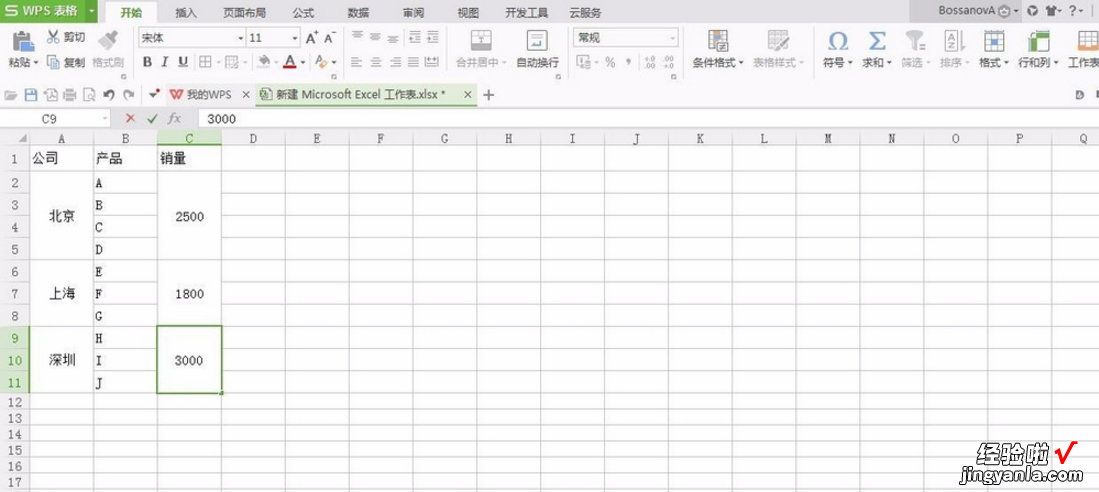
2、我们先将A列和C列数据区域选中,然后进行取消合并单元格操作 。
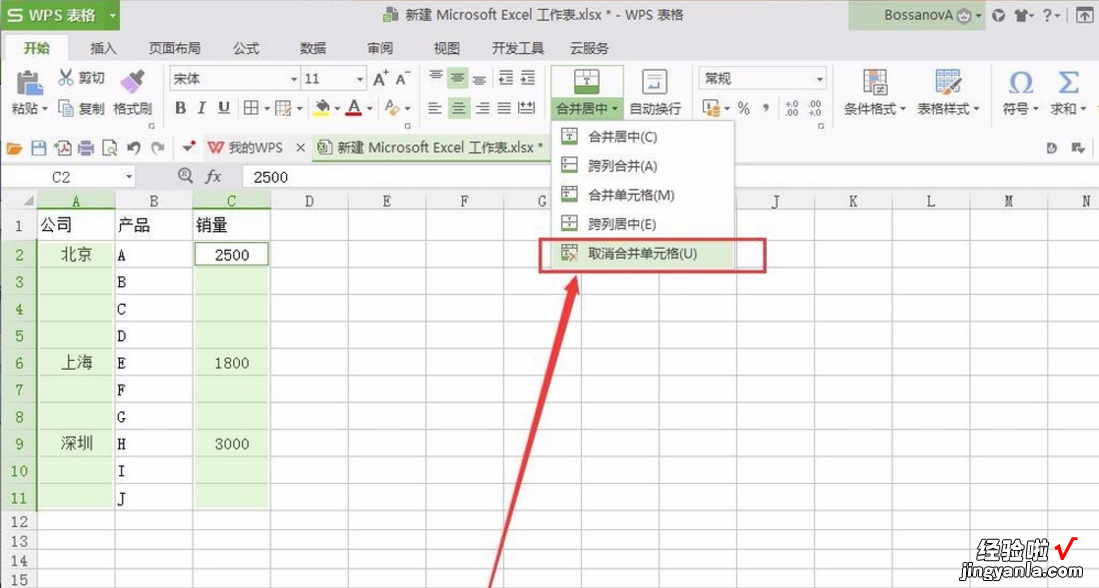
3、之后选中数据区域,使用CTRL和G组合按键打开“定位”对话框,选择“空值”并点击“确定” 。
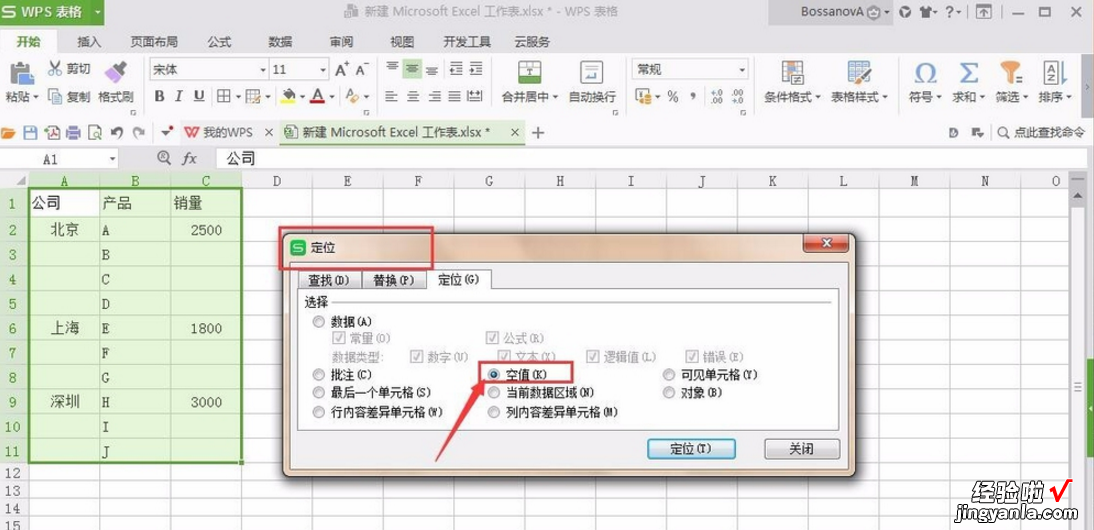
4、看到选中效果之后 , 在上方公式栏输入公式=A2,之后使用CTRL和ENTER组合按键进行复制填充 。
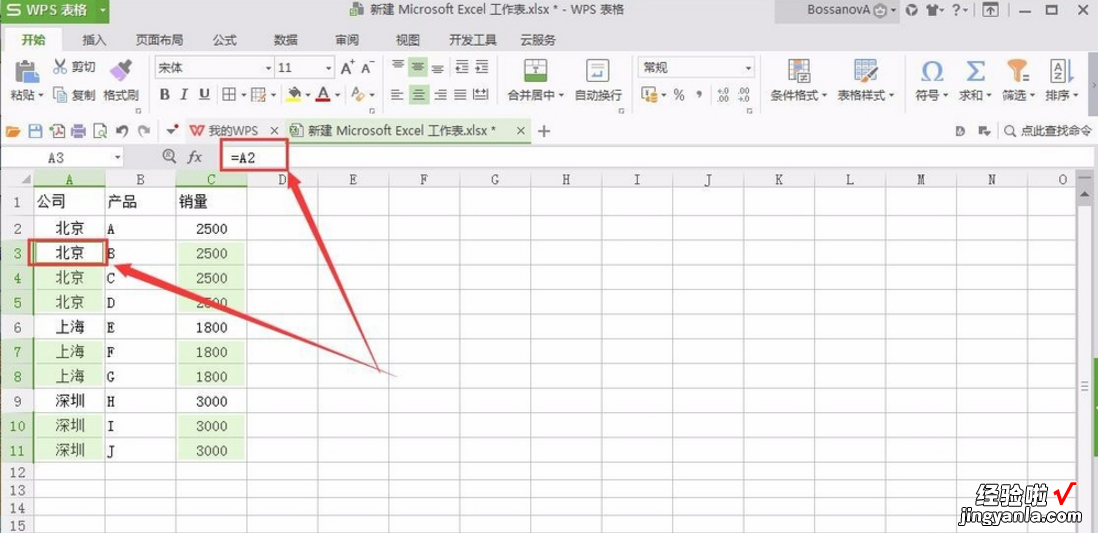
5、由于此时数据区域带有公式,因此我们需要将数据区域复制并粘贴为数值形式 , 防止之后操作结果错误 。
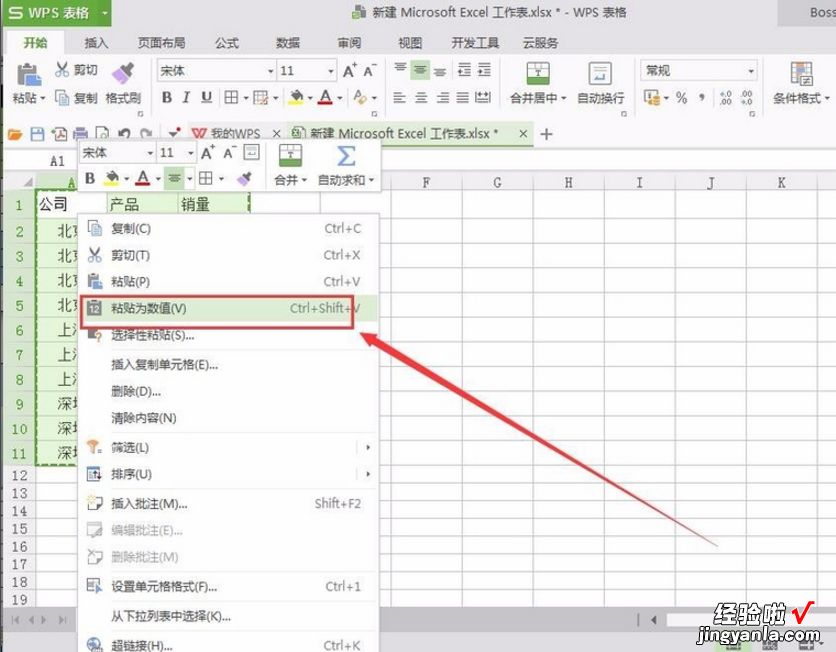
6、在自定义排序中根据需要添加条件进行排序 。

7、选中数据区域,在菜单栏中点击“数据”、“分类汇总” , 在汇总项中勾选“公司”,其余采用默认选项即可 。之后则可以看到分类汇总效果 。
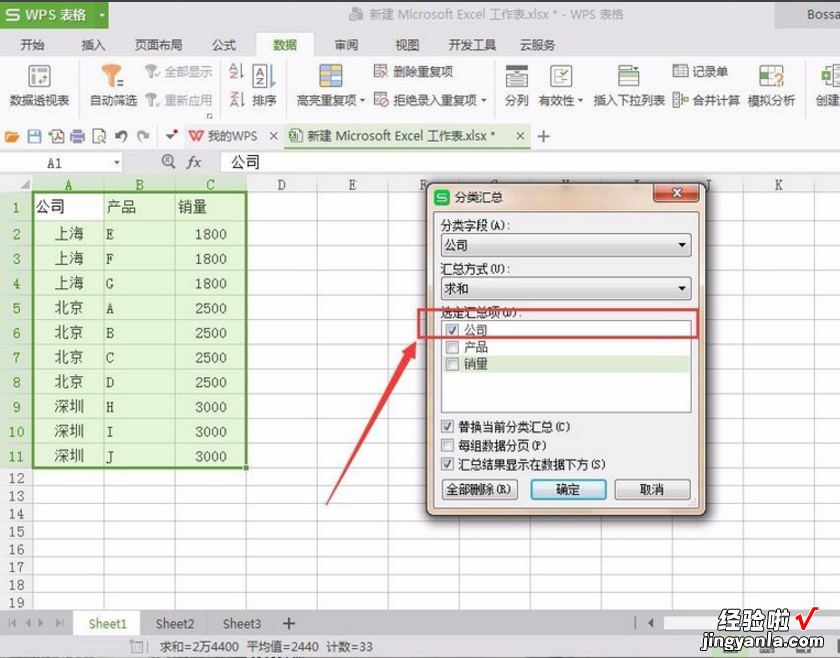
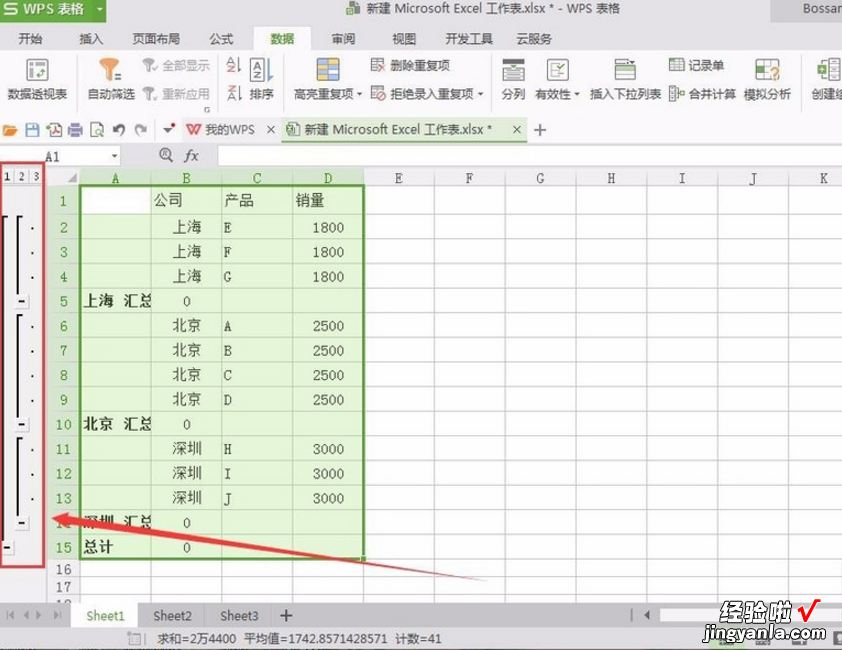
8、选中A列除第一行之外的数据区域 , 再次用CTRL和G组合按键打开“定位”对话框,选择“空值”并点击“确定” 。
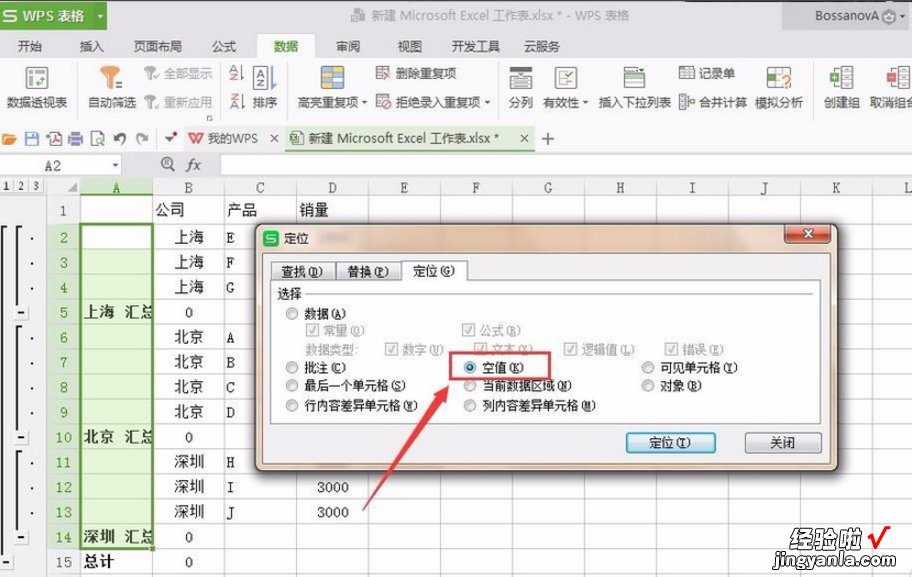
9、对选中区域进行合并居中操作 。
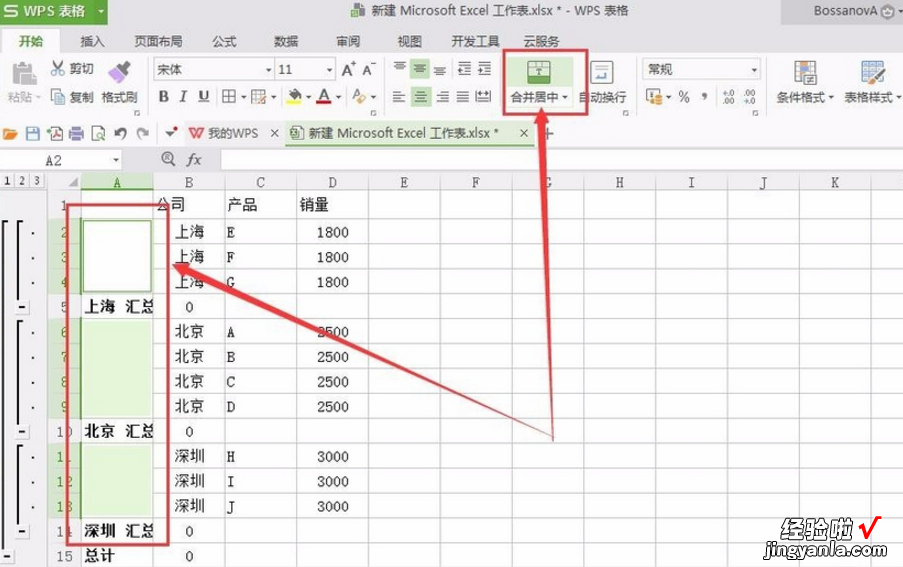
10、再次在菜单栏中点击“数据”、“分类汇总”,在最下方点击“全部删除” 。
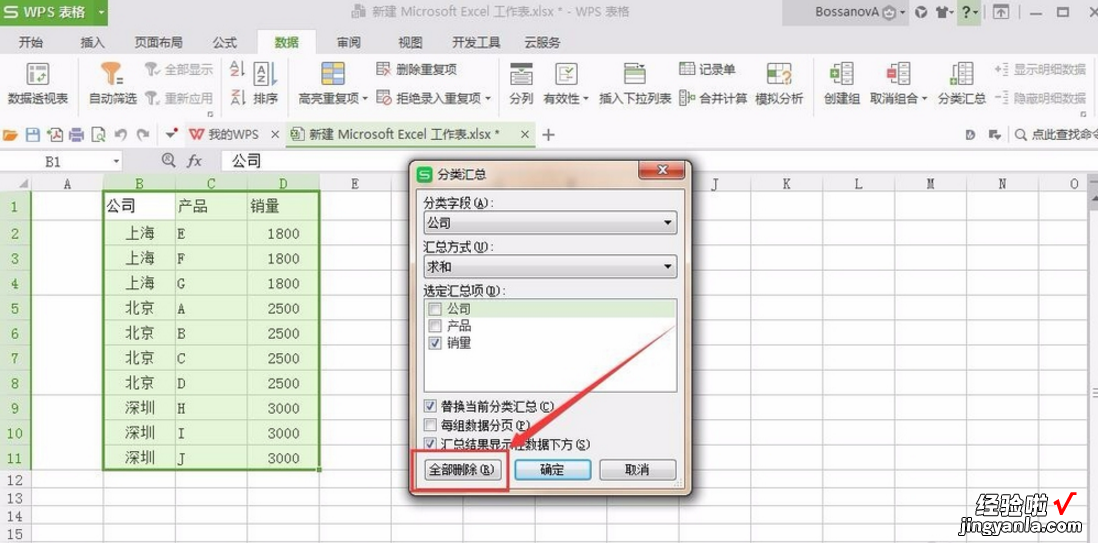
11、选中A列除第一行之外的数据区域,然后点击菜单栏的“格式刷”按钮 , 之后分别选中公司列和销量列、即可将A列格式复制过来,即可以看到排序效果 。

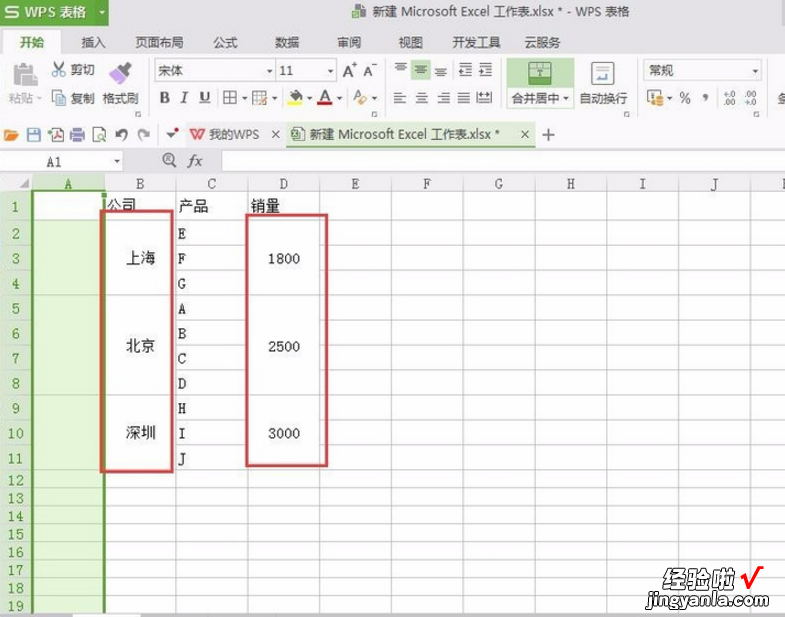
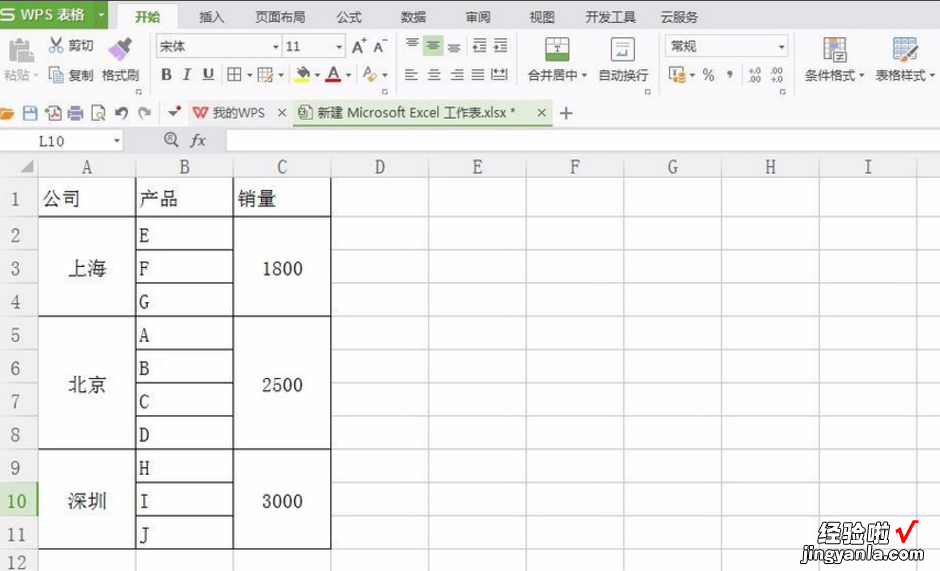
对EXCEL表格中合并单元格进行排序的方法就介绍到这了 , 大家学会了吗?
