Excel是办公室文员几乎天天都要用到了 , 熟练的使用Excel绝对能让工作效率上个楼层,很多人都深有体会,报表看似很简单,整理起来真的很费力气,如何让工作更有效率,以下是经验啦的经验之谈,请笑纳 。
- 迷你图
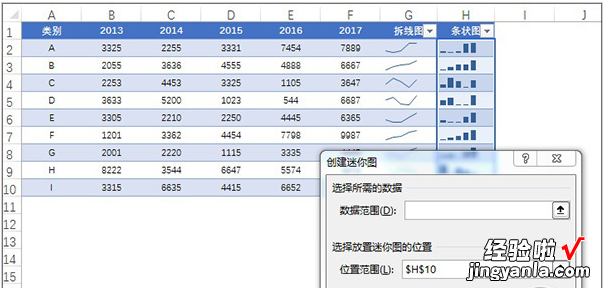
Excel迷你图
2. 快速分拆ERP数据
有时我们会遇到一些从ERP或银行系统导出的数据 , 这些数据虽然表面都是Excel文档,但往往“堆挤”在一起,没办法进行运算 。其实针对这一问题 , 我们可以借助“数据”面板下方的“分列”功能对数据快速分列 。Excel支持“逗号”、“Tab”、“分号”、“空格”、“固定间距”以及其他符号作为分隔标志,短短几步,就能将数据标准化成传统表格 。
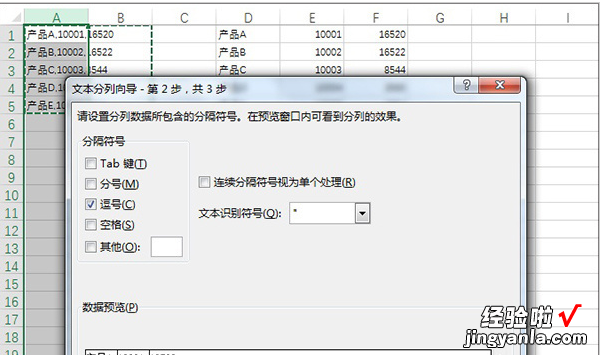
快速分列
3. 上期报表移到本期使用
将上期报表转移到本期使用,办法很多,但一个最简单的方法是将里面的常量一次性清除,只保留公式 。具体方法是,点击“开始”→“查找和选择”→“定位条件”→“常量”,按下Delete键 。这样我们就得到了一份只有公式没有数值的表格,直接填入本期数据就可以了 。
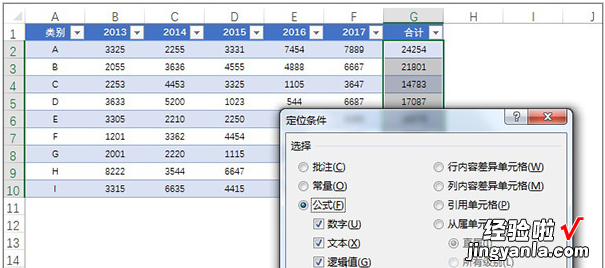
快速清除表中公式
4. 快速填充0到1000
从0到1000 , 如何快速添加到Excel表中呢?其实最简单一个方法,是在第一个单元格中输入“0”,然后点击“开始”→“编辑”→“填充”→“序列”,将对话框中“将序列产生在”改为列,终止值设为“1000” , 确定后0-1000便填好了 。
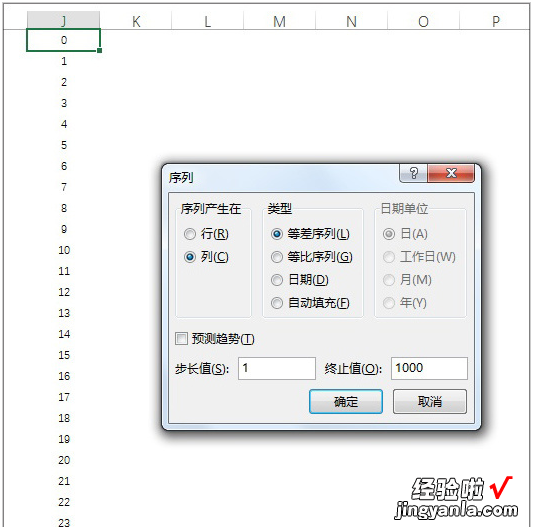
快速填充0-1000
5. 填充工作日
制作工资表肯定会用到工作日,在Excel中我们可以借助“快速填充”一键完成这一要求 。具体方法是,输入第一天日期 , 拖动填充柄到目标位置 , 接下来在选区右侧快捷按钮中选择“填充工作日” 。这时你会发现,填充好的数字正好就是本期工作日(即去除了周六、日的日期)了 。
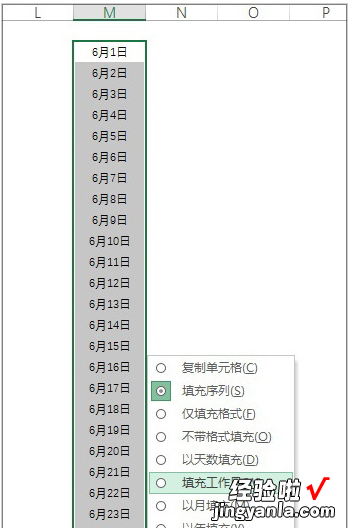
快速填充工作日
6. 一键显示公式
很多小伙伴热衷于为表格做公式 , 七改八改最后把自己都改晕了 。其实在Excel中 , 我们完全可以像使用“照妖镜”一样,让表格里的公式展现出本来的面目 。具体方法就是按一下Ctrl+~ 。没错!这就是显示单元格公式的快捷键 。

一键显示表格中的公式
7. 数据透视表之“切片器”
数据透视表很多人都用过,但里面的“切片器”知道的就不多了 。其实“切片器”是数据透视表中一项非常有用的功能,可以非常直观地将可筛选字段做成按钮显示在表格上 。
具体方法是,点击“数据透视表工具”→“分析” , 选择“筛选”→“插入切片器” , 接下来勾选要筛选的字段即可 。
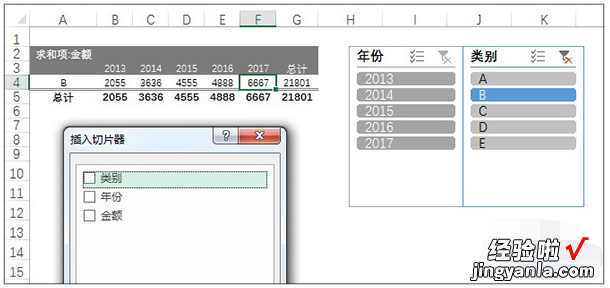
数据透视表之“切片器”
8. 长表格每页自动打印“表头”
如果表格很长,打印时就会出现第2、3、4……页没有表头的情况 。想让表头自动出现在每一页上,只要点击“页面布局”→“打印标题”,然后在弹出对话框中选择“打印标题”→“顶端标题行”,接下来勾选标题行区域 。再次打印时,表头就会自动出现在每张纸的最上方了 。

设置表头在每一页上打印
【教你数据再多再乱也不怕,这些Excel技巧你一定要get到】
9. 一秒找出表中重复值
如果将表格中的重复值一键标出呢?最快捷的一个办法 , 是点击“开始”标签→“条件格式”→“突出显示单元格规则”→“重复值” 。没错!一秒足够了 。
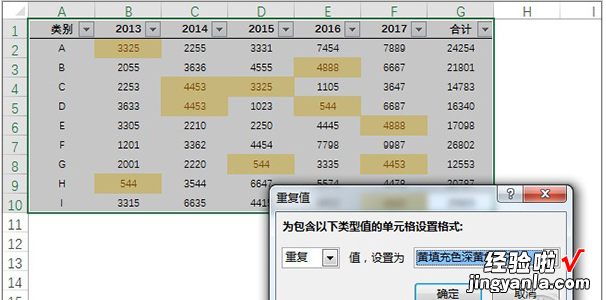
一秒找出表格中的的重复值
10. 被忽视的“快速分析”
“快速分析”是Excel中一项非常实用的功能,比方说你想让单元格中的数据自动以可视化方式展现,就可以首先选中数据区域,点击“快速分析”→“格式化”→“数据条”,这时Excel会自动在每个单元格之内加入一组条状图,效果相当不错 。类似的,你还可以尝试“色阶”、“图标集”、“颜色区”、“迷你图”等功能,效果也都很棒!
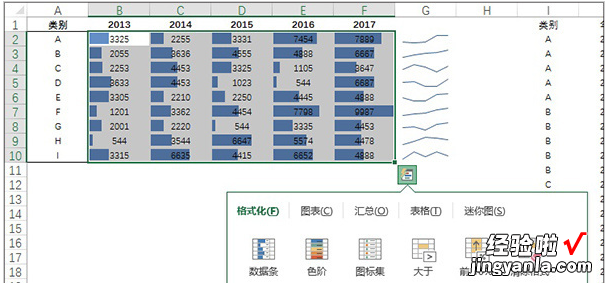
Excel的“快速分析”按钮
11. F4切换绝对引用和相对引用
每次写公式时 , 类似“$A$1”这样的绝对引用符绝对能让人崩溃 , 其实Excel中是有一个好办法能够快速解决这个问题的 , 这就是在公式编辑时按下F4 。按下后 , Excel会自动将相对引用值转换为绝对引用值 , 相比来说 , 工作难度大大降低了 。
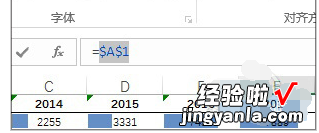
利用F4快速得到绝对引用值
看完这篇文章,是不是觉得有帮到你呢?对于财务小伙伴格外有帮助哦,试用一下吧!
