部分用户在使用数据透视表时,表单中始终有一列空白,且标注了空白两字 , 让整个表单显得不是那么规整了,如何将这个碍眼的“空白”删掉呢?在数据透视表的选项中,并没有关闭这一空白的功能,貌似想删掉还有点麻烦呢 。经验啦提供了一下两种方法供大家使用 。
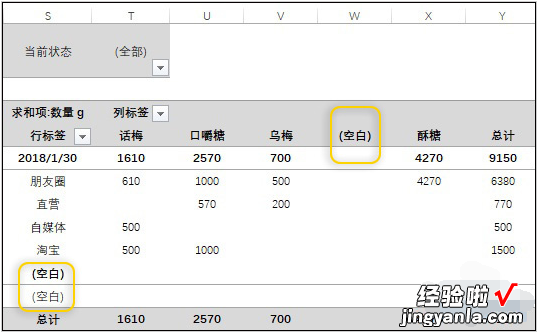
正常建立数据透视表后,总会看到这样的“空白”栏,非常碍眼
方法一. 直接利用筛选功能搞定
这个方法最简单,即通过Excel的自动筛选功能,直接将“空白”栏拦截在数据透视表的统计范围外 。具体方法是:
1. 打开数据透视表,找到出现空白栏目的行和列;
2. 点击行标签、列标签,在自动筛选选框中,取消“空白”项前面的对勾,点击确定;
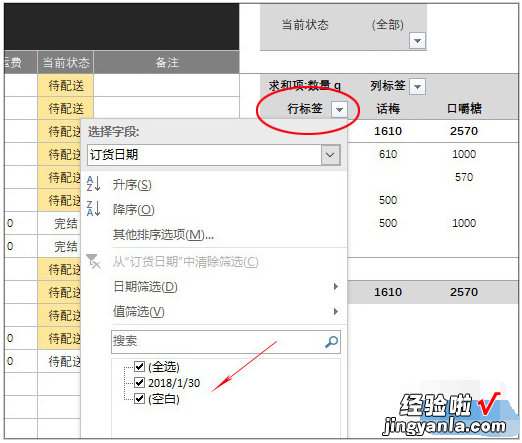
取消自动筛选中的“空白”项
3. 右击数据透视表“刷新”一下 , 这时讨厌的“空白”就看不到了 。
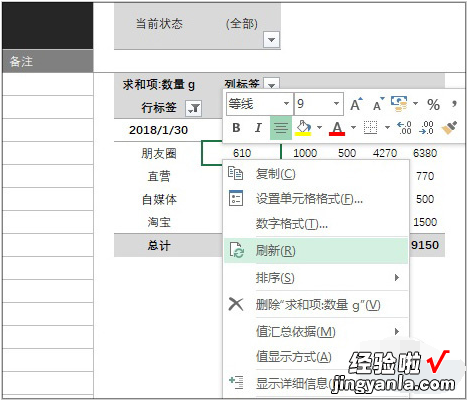
刷新一下数据透视表,讨厌的“空白”便搞定了
方法二. 利用替换功能将空白替换成“ ”
相比自动筛选的拒人千里之外不同 , 这个技巧主要是通过批量替换功能,将表单中的空白项替换为“ ”(双引号里是一个空格),以避开数据透视表的搜索 。虽然最终效果会清除数据透视表中的“空白”字样,但仍会出现一个空白字段,整体视觉感不及前一技巧,具体操作如下:
1. 全选整个数据源区域 , 按下Ctrl+F调出查找与替换面板;
2. 点击“替换”标签,将“查找内容”栏保持空白 , “替换为”栏输入“ ”(一个空格);
3. 点击“全部替换”按钮,出现提示后点击“确定”即可;
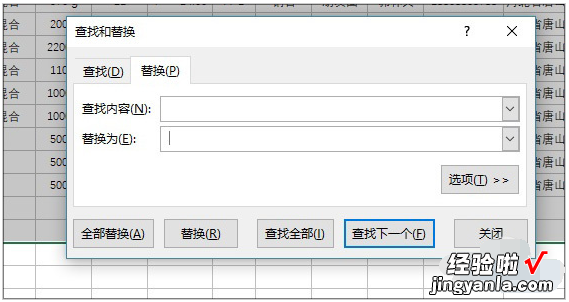
利用“替换”功能为“空白单元格”添加内容
- 最后右击一下数据透视表 , 点击“刷新”即可 。
是不是很简单呢?以后Excel数据表再显示“空白”一栏,就可以使用这两种方法来解决 。
