制作Excel表格时,进行美化也是一项重要操作,表头可是Excel表格的门面担当 , 今天经验啦就教大家几招 , 让Excel表头大变样 。
设置Excel表头的技巧有那些?
技巧一、添加渐变色1、选中表头,再按住【Ctrl】+【1】键就可以快速呼出单元格设置窗口;
2、然后在“填充”选项卡中选择渐变填充效果及颜色了 。

技巧二、单元格中画斜线
1、先输入文本,再同时按住【Alt】+【Enter】键强行换行;
2、同样按住【Ctrl】+【1】键,在弹出的单元格设置窗口中,点击添加边框斜线 。
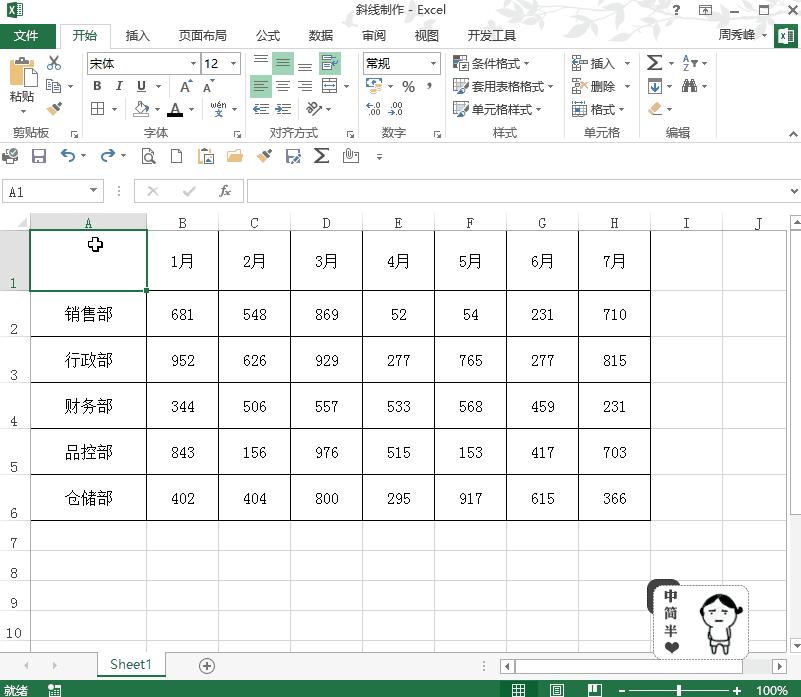
进阶操作——画双斜线
这里你需要使用绘图工具来画两条斜线,然后再插入文本框 , 修改文本内容即可 。具体操作如下图所示:

技巧三、设置倾斜表头
先选中表头,再按住【Ctrl】+【1】,弹出“单元格设置”窗口后,在“对齐”处将文字设置为45独角倾斜 。
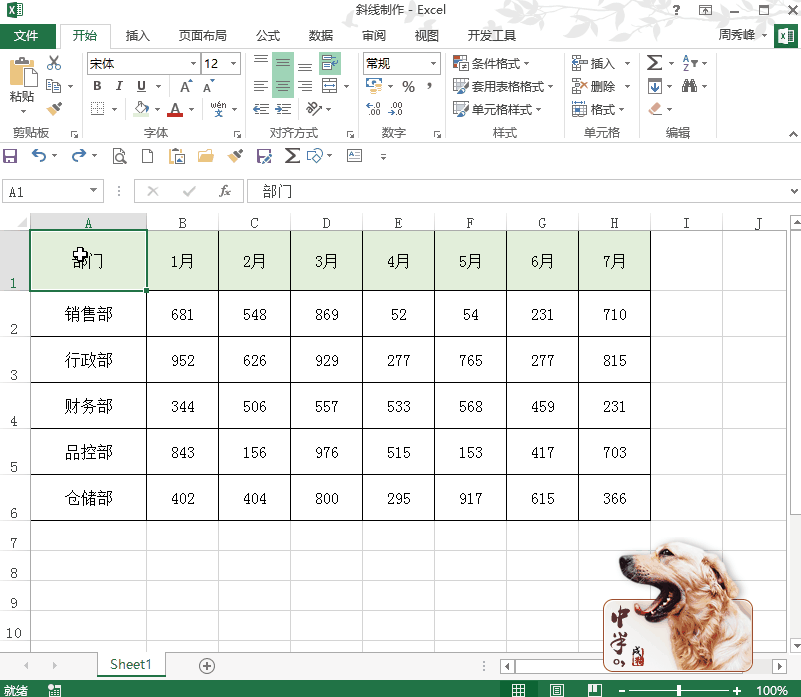
技巧四、重复添加表头
如果你需要单独抽取出各行数据,并要附带表头方便查看 。这就需要使用使用到VLOOKUP函数公式了 。图文演示如下:
【我来分享几个设置Excel表头的技能,大神都知道】
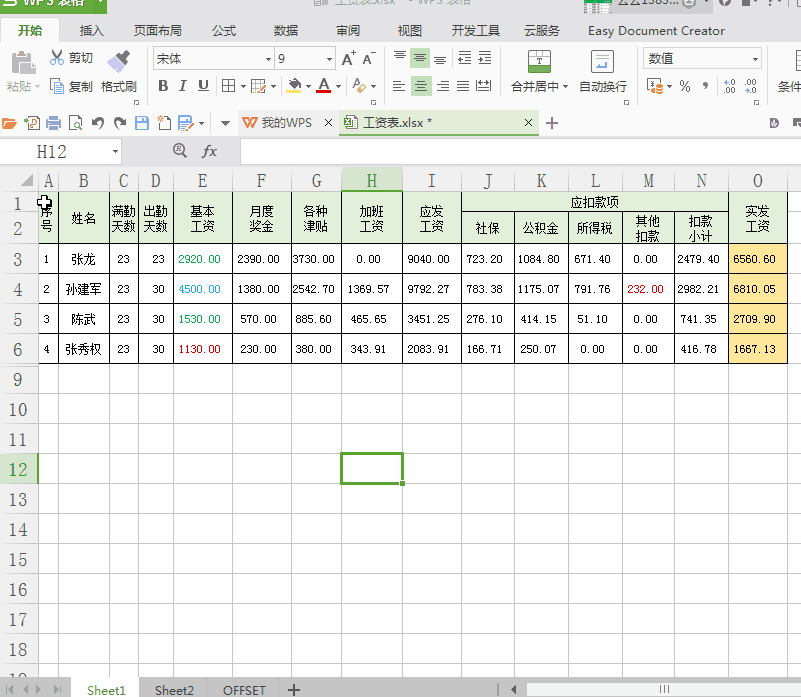
技巧五、在表头中创建组合显示
1、选中需要的组合显示的表格内容,再依次点击“数据——创建组”;
2、然后再用格式刷,选中其他表格内容,就可以依次设置几个分组了 。

技巧六、打印设置每页都有表头
在打印表格的时候,老板肯定都希望每一页都显示出表头,这样可以方便查看 。
操作方法:依次点击“页面布局——打印标题”,然后就可以选择“顶端标题行”了 。

以上几个小技巧可以帮助大家设置更完美的Excel表头,赶紧学起来吧 。
