背离式图表在很多报表上都有看到,那你会使用excel制作背离式图表吗?说简单也不简单哦,一起学习如何制作Excel背离式图表吧,办公室文员更要看 。
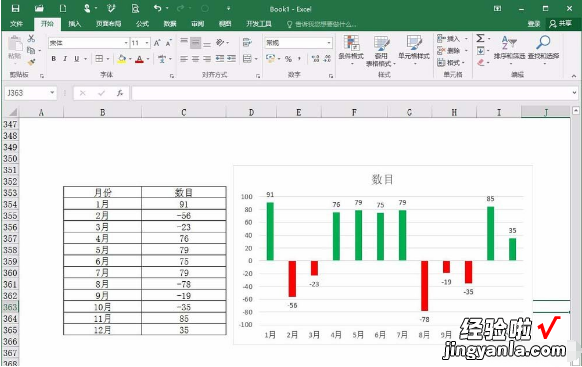
1、以平时常见的类型来举例,这里公式为=RANDBETWEEN(-100,100),先随机罗列一下数据 , 然后就是粘贴为数值 。
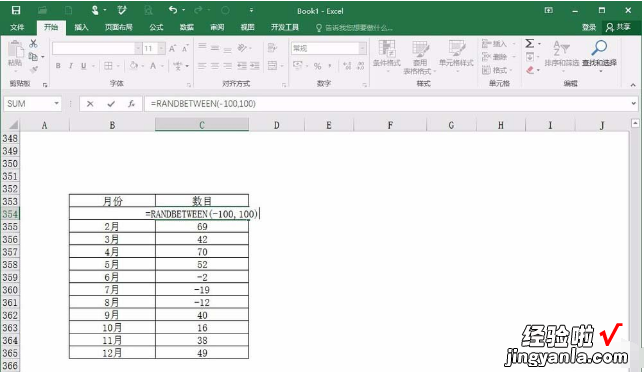
2、接着,插入图表,图表的类型 , 就选择平时的柱状图即可,因为有负数的存在 , 所以图表会有上下两层分层,就是我们想要的效果,但是中间的坐标轴,就需要改动了 。
【我来分享Excel背离式图表怎么制作】
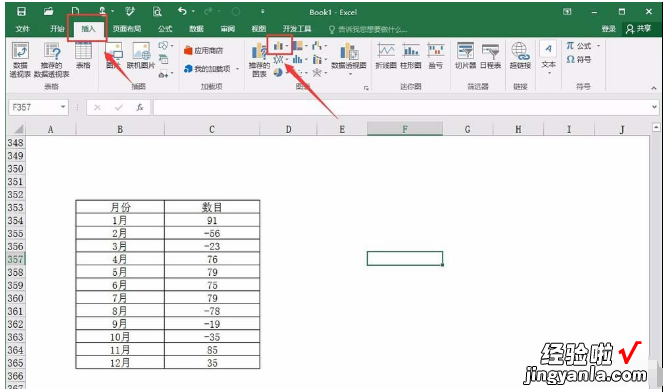
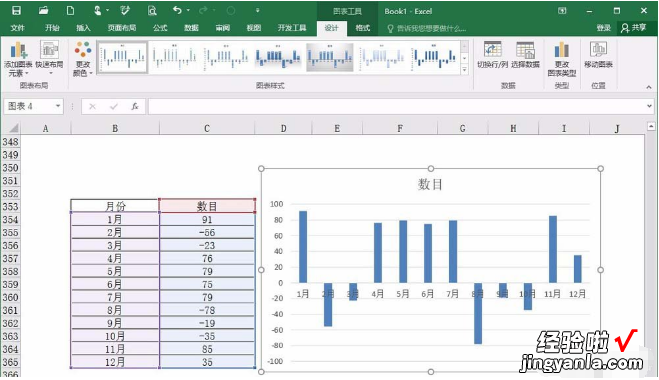
3、选择坐标轴 , 然后右键,选择设置坐标轴格式,这里是2016版本的,所以要在标签 , 里面的标签位置,更改为低,其他版本的可能找到更改位置不同 。不过都是要改这个标签位置 。
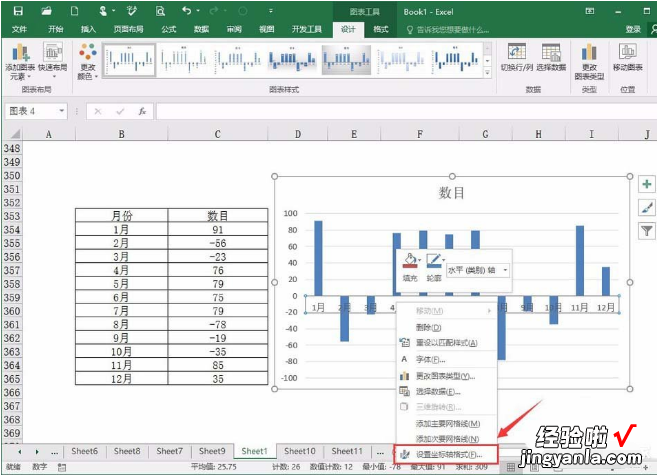
4、接下来,就是一个图表的美化工作了,如果是想表现出盈亏对比,那么就可以使用红色与绿色进行搭配,比如如果是正数 , 那么就填充为绿色 , 负数就填充红色 。
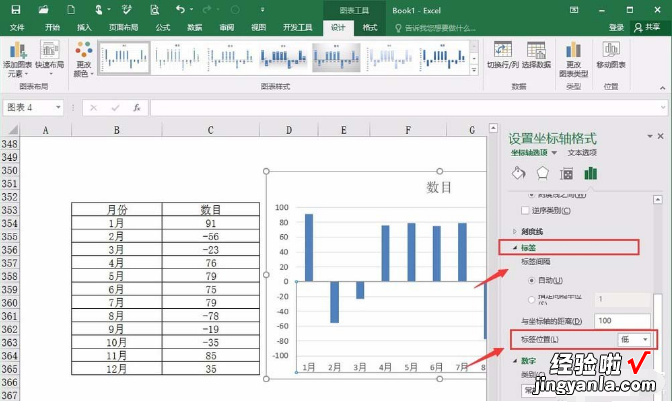
5、颜色填充的方法,可以一开始,就全部选中,然后填充为绿色,之后再选择其中个别部分,填充为红色 , 如果是2016版本的,那么可以在右边的选项中,进行操作 。

6、这样,一个简单的背离式图表就制作完成了,如果想要更好的效果,可以再进行一个制作,这里就不一一演示了,可以套用模板,也可以自己尝试进行新的创作 。
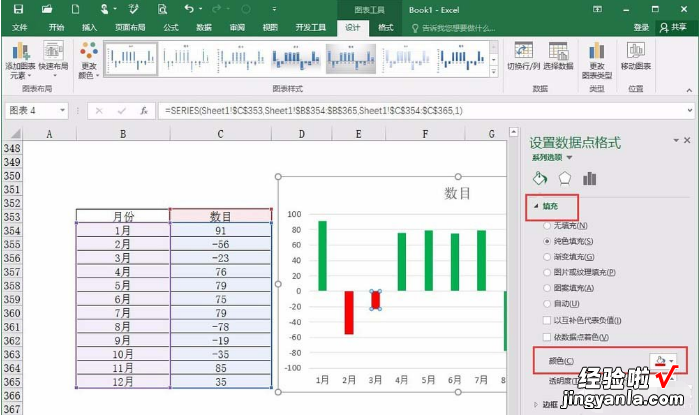
学会了吗?办公室小伙伴Execl背离式图表要会做哦 。
