打印Word、Excel、PPT文件说难也不难,掌握技巧就能游刃有余!对于职场新手来说,打印Word、Excel、PPT时会遇到一些难题,经验啦在此进行了整理解答,有需要的可以参考!
一、Word打印技巧
1、打印指定页面
在打印设置中对页面范围进行设置,如打印1到5页,则输入“1-5”;打印不连续页面,输入“1,3,5”,则打印第一三五页 。
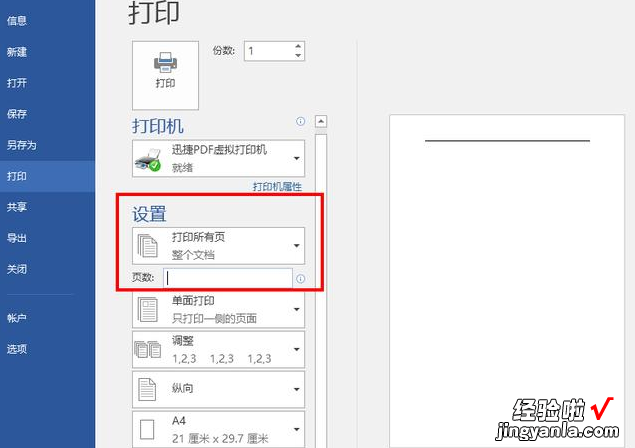
2、将A4页面打印到16K页面
要将Word打印成16K页面,怎么办?
在打印设置中,将纸张大小缩放到“16开”,就可以直接将A4页面打印到16K页面 。
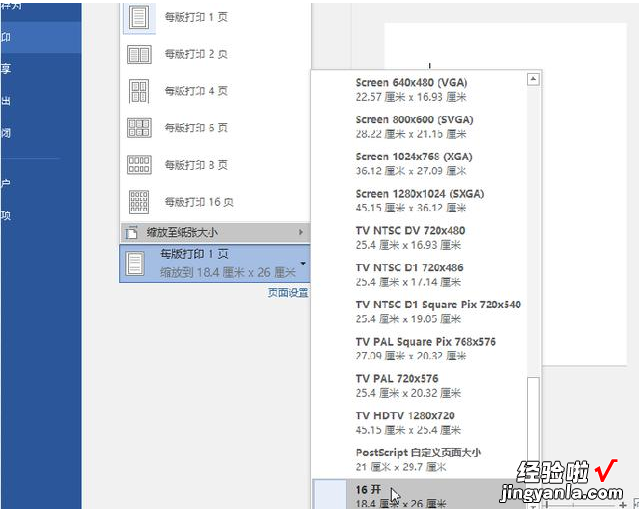
二、Excel打印技巧
1、居中打印
表格内容不多、打印出来发现全部位于页面左边,怎么办?
步骤:“页面布局” , 点击“页面设置”右下角的小箭头——在“页边距”选项中勾选居中方式“水平”和“垂直” 。
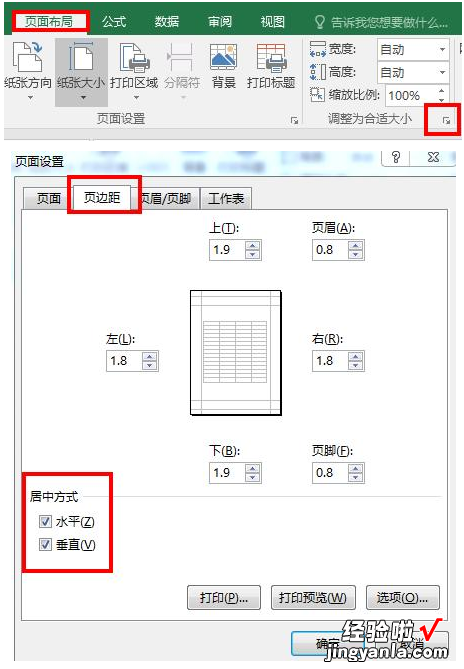
2、每页纸上打印标题行
Excel表格太长、打印了几页纸,后面的表格都没有标题了,怎么办?
步骤:“页面布局”,点击“页面设置”右下角的小箭头——在“工作表”中的顶端标题行中选择第一行 。
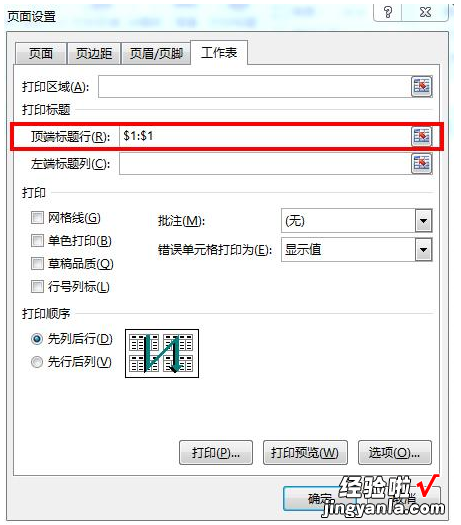
3、打印页眉页脚
步骤:“页面布局”,点击“页面设置”右下角的小箭头——在“页眉/页脚”中选择格式 。
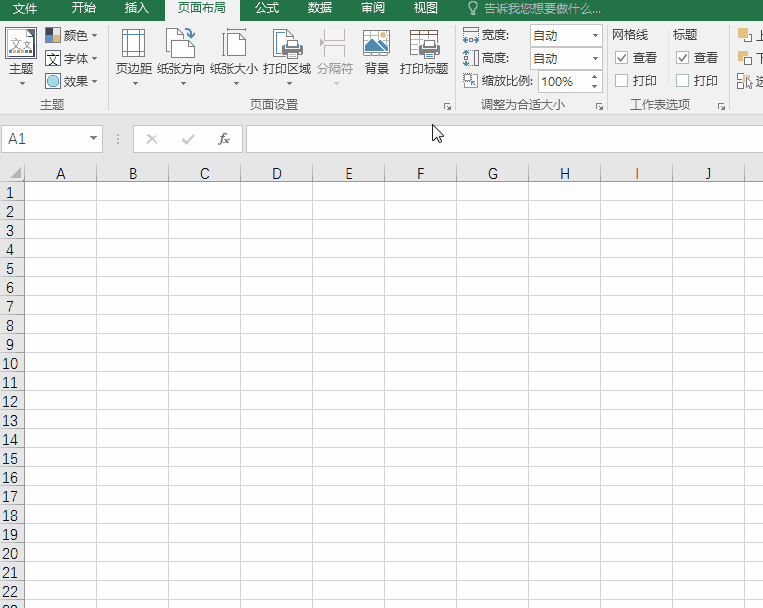
4、打印成一页
打印一个表格 , 却因为多出一行、变成了两页纸,怎么调整为一页呢?
步骤:“页面布局”,点击“页面设置”右下角的小箭头——在“页面”中选择缩放,调整为1页宽和1页高 。
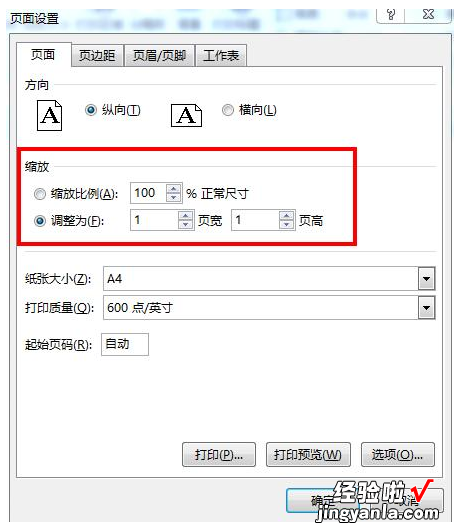
5、指定打印区域
同上,还是在页面设置中找到“工作表”,在“打印区域”进行设置即可 。
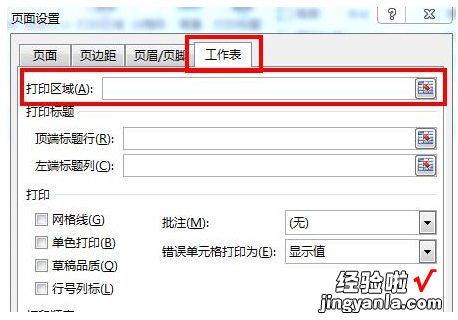
三、PPT打印技巧
1、一页打印多张PPT
如果一页PPT打印成一页,你会发现出来厚厚一叠 , 其实,你可以一页放多张PPT的 。
步骤:在“打印”中找到“整页幻灯片”,选择一页中放置多少张幻灯片 。
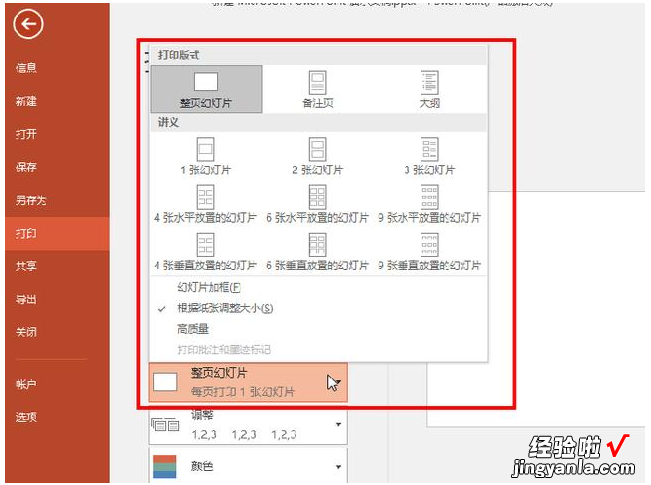
2、打印备注
我们在一页里面放进了多张PPT,却发现没地方写备注和笔记,怎么办呢?
步骤:在“打印”中找到“整页幻灯片” , 选择3张幻灯片,你会发现自动形成了添加备注的区域 。
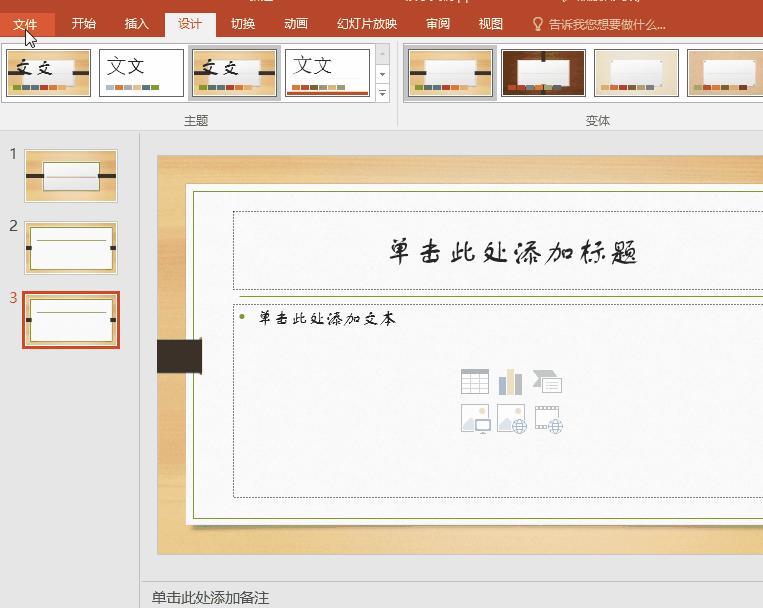
3、指定打印页面
只需要打印PPT中的某几页幻灯片,可以这样操作:
步骤:文件——打印——找到设置中的“自定义范围”,输入相应的页码即可 。

【我来分享打印Word、Excel、PPT遇难题,为你一一解答!】
如果你在打印Word、Excel、PPT文件时还有问题,可以给经验啦留言!
