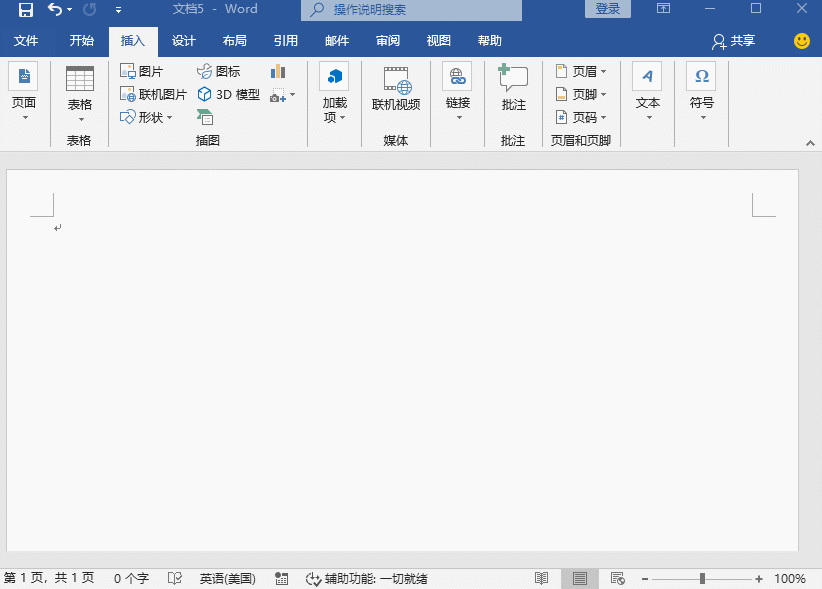Office软件在我们的工作生活中发挥着巨大作用,利用Excel可以处理数据,利用Word可以编写文档 , 如果将这两款软件配合使用,威力很强大!将Excel与Word双剑合璧,可以发挥这些作用,来瞧一瞧 。
技巧一
如图,这张表格中统计的是省份、城市,城市一栏是用强制换行显示的,现在需要将其分成多行,利用Excel处理并不方便,我们可以借助Word进行操作 。
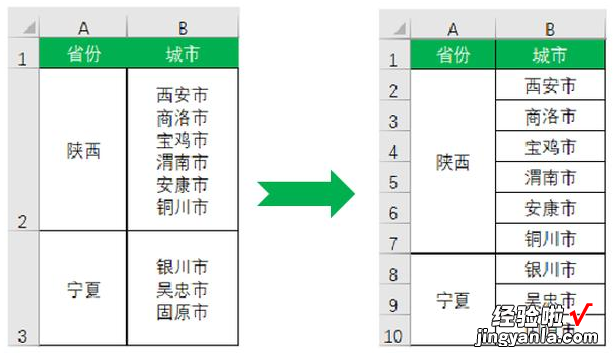
复制Excel表格中的【A1:B3】区域,去Word中执行粘贴,然后选中Word中的表格,复制粘贴到Excel中即可 。
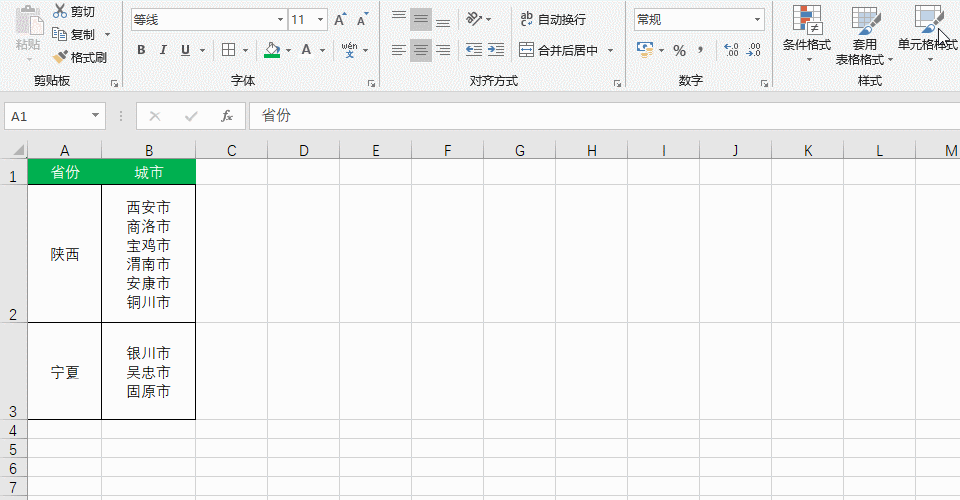
技巧二
情景1:如图 , 利用Excel表格统计莫言和张爱玲的代表作品,作品名称是用顿号隔开的、全部挤在一个单元格中,现在需要在单元格中逐一显示作品 。
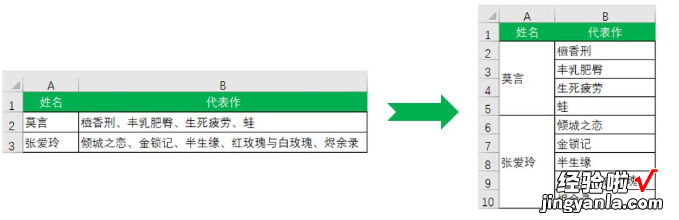
【经验啦分享Word与Excel组合放大招,威力无穷】
复制Excel中的【A1:B3】区域,粘贴到Word中,点击Word菜单栏的【开始】——【编辑】——【替换】命令,在【查找内容】中输入“、”,在【替换为】中输入“^p”,勾选【使用通配符】选项,点击【全部替换】,即将顿号替换为换行 。
将处理好的数据进行复制,粘贴到Excel文件中即可 。
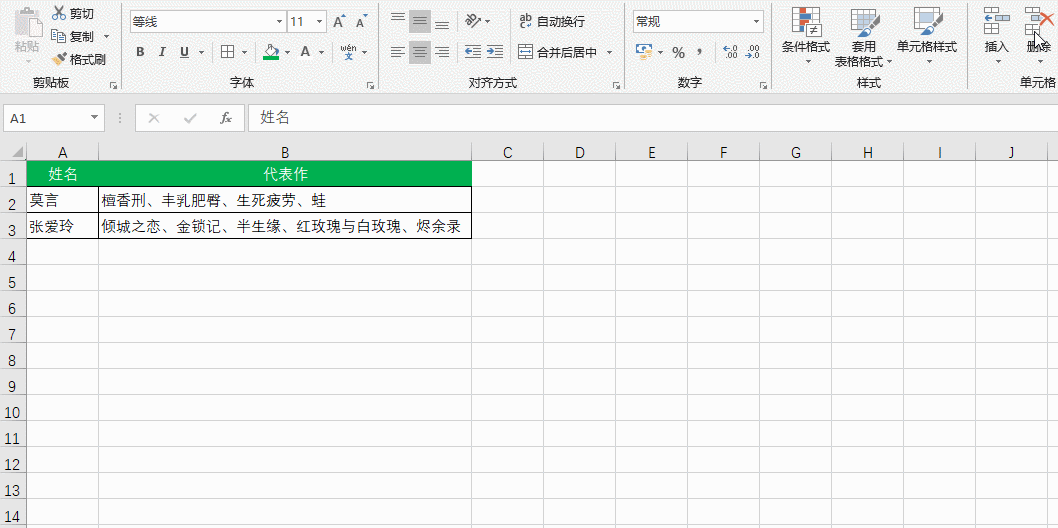
情景2:如图,这张表格中的数据格式比较混乱,我们需要单独提取姓名,怎么办?
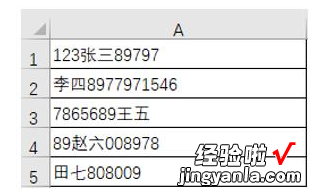
复制Excel表格中的【A1:A5】区域 , 粘贴到Word,打开【查找和替换】对话框,在【查找内容】中输入“[0-9]” , 在【替换为】中留空,勾选【使用通配符】,点击【全部替换】,即将所有数字替换为空字符 。
这里的“[0-9]”是一种正则匹配模式,表示所有的0到9的单个数字 。将处理好的数据进行复制,粘贴到Excel中即可 。
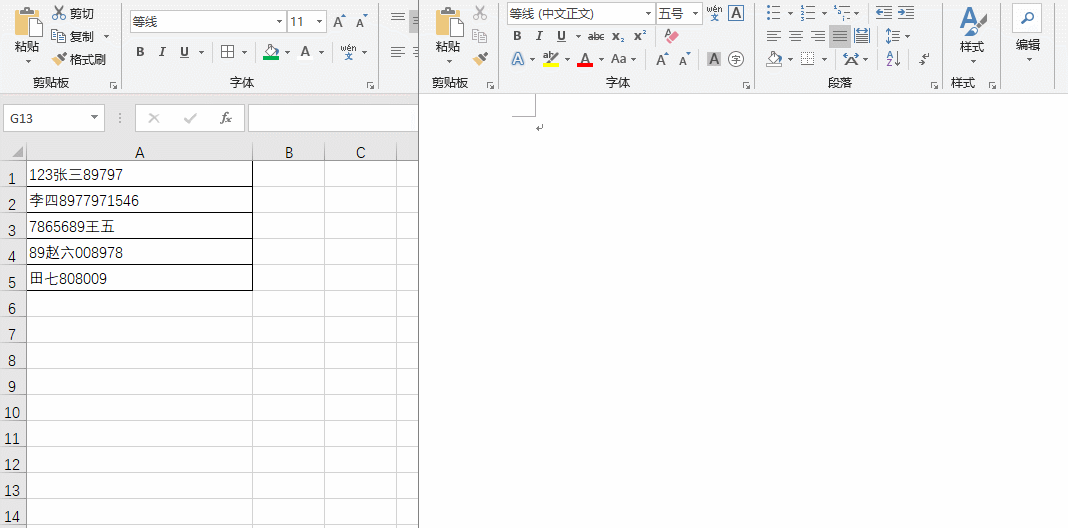
技巧三
需要为几百名高考生打印报名信息核对表,这个可是大工程,菜鸟是这样做的:逐一复制Excel表格中的信息,粘贴到Word,再进行逐个打?。ぷ髁坎恍∮?。利用Word中的“邮件合并”功能 , 能够在10分钟之内搞定任务!
打开Word模板,点击菜单栏的【邮件】——【选择收件人】——【使用现有列表】,弹出对话框,选择准备好的“高考报名表.xlsx”数据表,此时【编写和插入域】选项卡就被激活了 。
在对应的格子中插入与Excel表格相关联的【合并域】,预览结果,最后,选择【完成并合并】【打印文档】命令 , 即可逐条打印相关信息 。
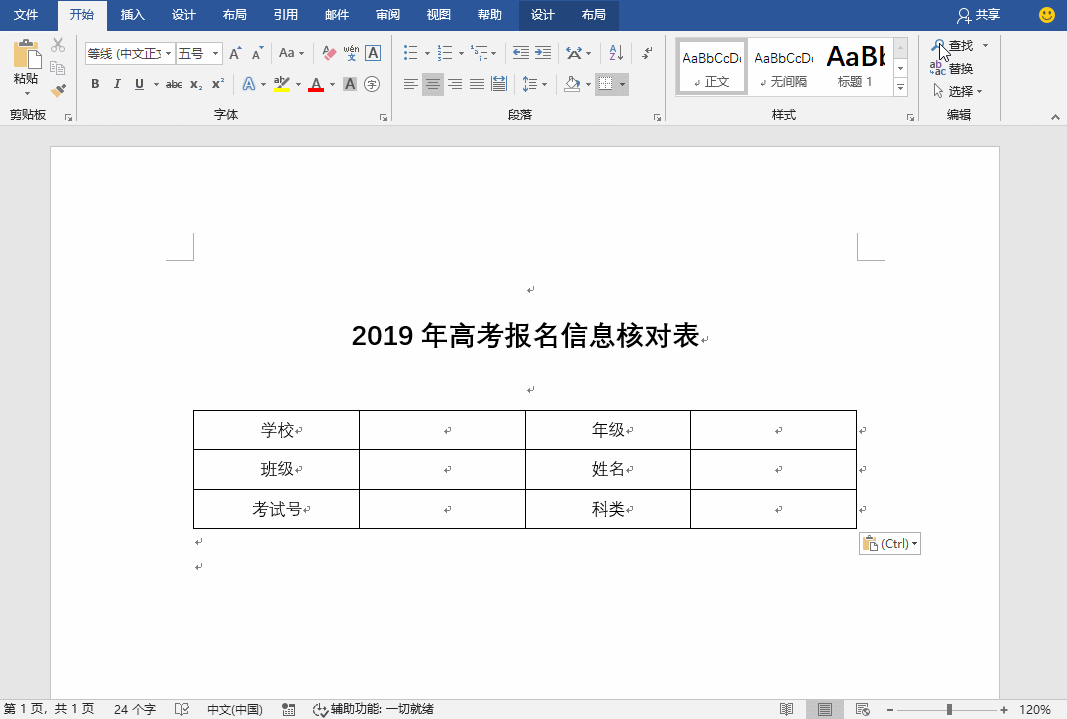
技巧四
Excel的函数功能强大,如果你也想在Word中使用函数,只要插入Excel工作表即可 。
打开Word文档,点击菜单栏的【插入】——【表格】——【Excel电子表格】,就可以在Word中操作Excel表格,各种函数随意用 。