CSV文件是一种数据文件,正常情况下,我们可以直接在Excel表格中打开CSV文件,不过有时也会出现乱码,很多人不知道该如何解决 。针对此种情况 , 本文详细介绍了解决方法,有需要的用户可以参考 。
Excel打开CSV文件出现乱码怎么办?
如图,在Excel表格中打开csv文件,确实出现了乱码现象,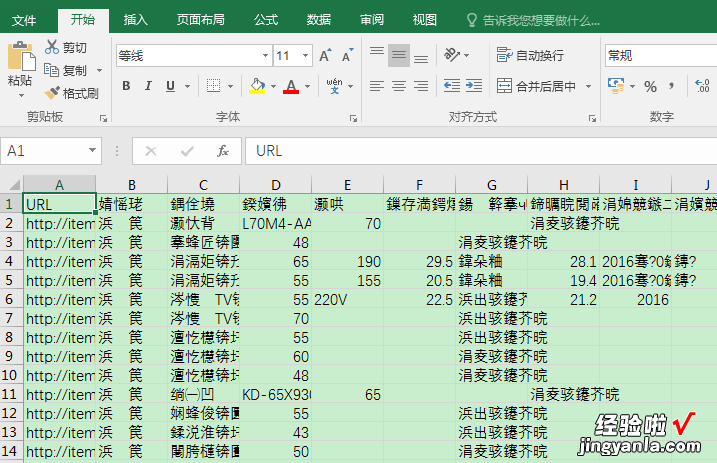
新建一个空白的Excel文件,打开它,点击菜单栏的数据——自文本,
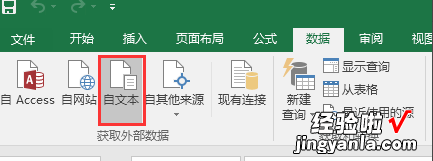
弹出对话框,导入一开始有乱码的csv文件,此时,预览文件框里应该是正确的中文数据,
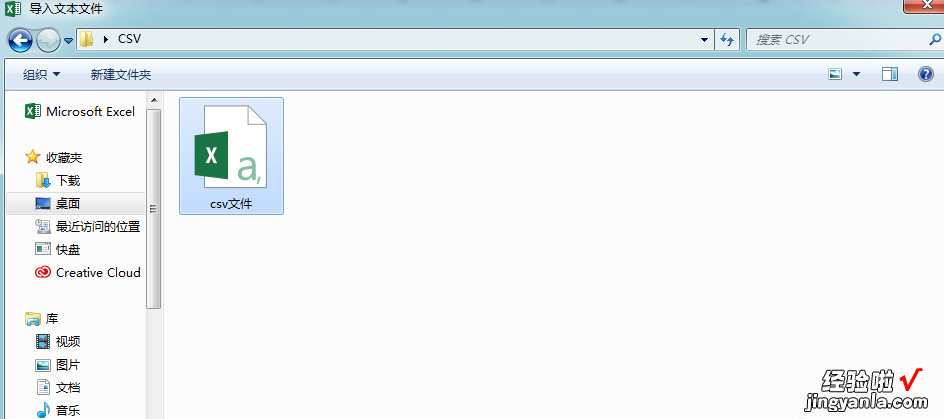
如果仍然乱码 , 点击“文件原始格式”,选择对应的编码格式,默认为65001;如果不行,可以在下拉框中尝试其他的编码 , 直到预览文件框里显示正确的数据 。
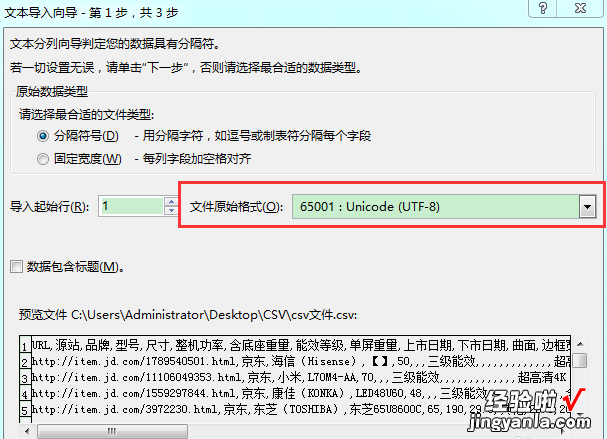
进行下一步,分割符号勾选“逗号”,在数据预览框中可以看到正确的分栏格式,点击“完成” ,
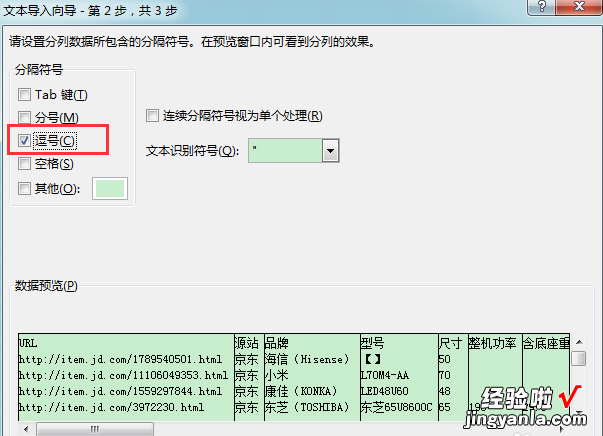
随后弹出导入数据的对话框,直接点击确定,
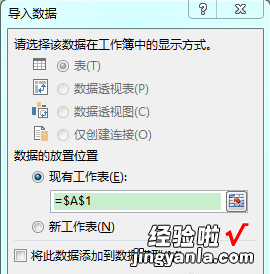
如图,在Excel表格中打开csv文件并没有乱码,你可以进行保存或者其他处理 。
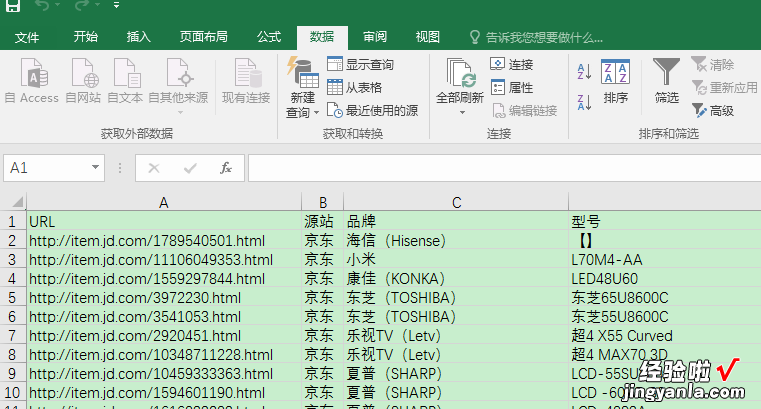
【教你Excel打开csv文件出现乱码,一招破解】
如果你在Excel中打开csv文件出现了乱码,可以参照上述方法进行解决 。
