有时候我们为了使单元格数据变得美观和易于观察,常常会针对不同的单元格数据标记上不同的颜色 , 由于我们面对的多是较为复杂的数据表格 , 所以手动标记单元格颜色的方法就显得非常费事了,那么如何自动给这些数据标记不同的颜色呢?今天我们就利用设置单元格方法来演示一下 。
【教你Excel如何自动标记单元格颜色】
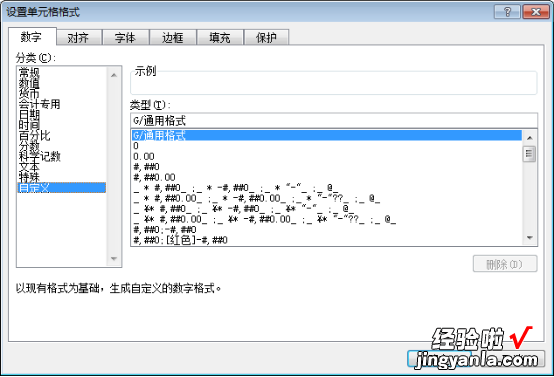
Excel自动标记单元格颜色教程
1、打开Excel表格,任意导入或输入一个数据表格 , 为了便于演示这里以成绩单表格为例来说明,首先选中所有需要标记颜色的单元格数据(这里指所有的成绩) 。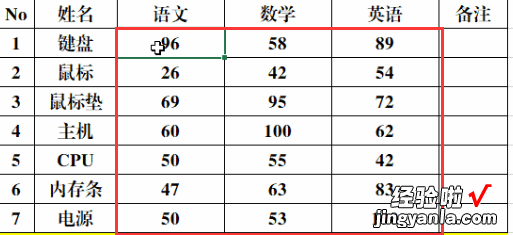
2、使用快捷键【Ctrl+1】打开“设置单元格格式”窗口 , 在窗口中选择“数字”标签,在左侧分类列表中点击【自定义】,然后在右侧【类型】下文本框内中输入“[<60][红色]0;[=100][蓝色]0”,最后点击【确定】 。
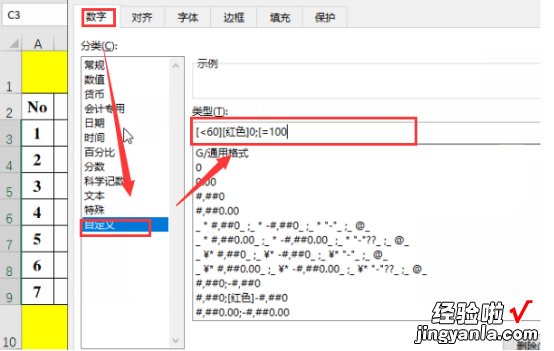
3、返回原表格会发现所有成绩小于60的单元格数字变为红色,成绩等于100变为蓝色,其他的成绩隐藏 。
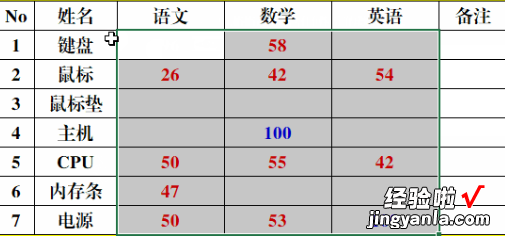
以上就是关于在Excel中如何自动标记单元格颜色的介绍,感兴趣的小伙伴可以按照本教学在其他更复杂的数据表格中试一试给单元格数据标记上不同的颜色!
