Excel(全称Microsoft Office Excel)是大家最常见的办公软件之一,主要用来帮助人们处理表格数据,虽然很多小伙伴对它并不陌生,但是关于它的录入技巧并不是所有人都清楚,今天我们就以Excel2007为例来介绍Excel如何实现横线录入和固定录入,希望对于大家提高录入效率有所帮助 。
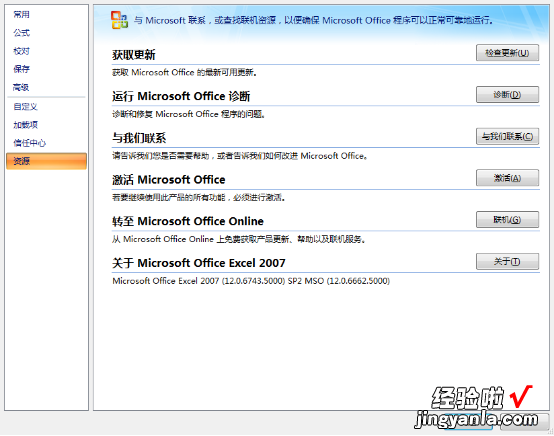
Excel横向固定录入教程
如何实现横向录入1、一般Excel软件在单元格中录入完毕后,按Enter键后输入光标会默认移动到下一行继续录入,这就是所谓纵向向下录入 。

2、如果我们想连续横向向右录入的话,就需要更改一下录入设置 。在上方菜单栏任意空白处右击,点击【自定义快捷访问工具栏】 。
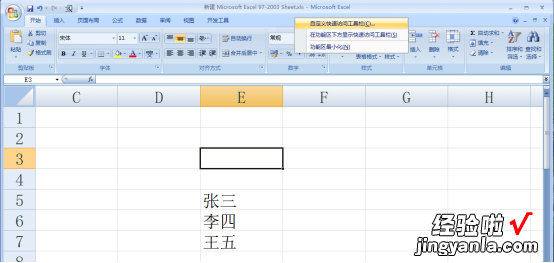
3、弹出Excel选项 , 选择【高级】,在右侧编辑选项中点击“按Enter键后移动所选内容”下面“方向”右侧的三角图标选择“向右” , 然后点击【确定】 。
注意:向下即纵向向下录入,向右即横向向右录入,向上和向左一般不用 。
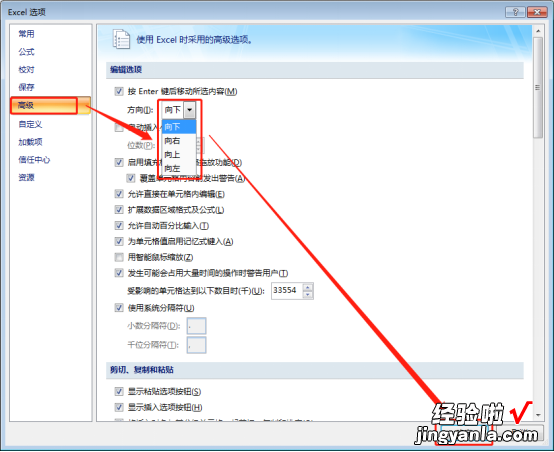
4、回到Excel原界面,可以发现按Enter键后输入光标会移动到右侧列继续录入 。
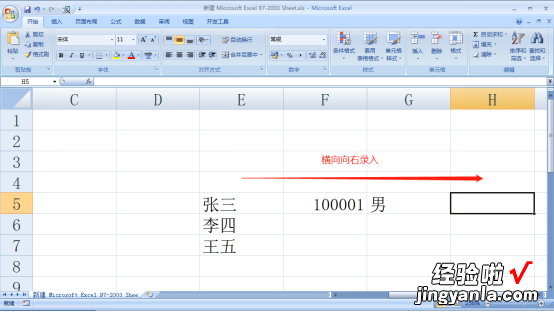
如何实现固定录入
1、由于Excel支持函数录入,我们常常会输入某个公式,然后改变输入数据来直接得到结果 。比如下图我们在结果下一列输入“=D4*10”,意思是该单元格数值=单元格D4数值*10 。
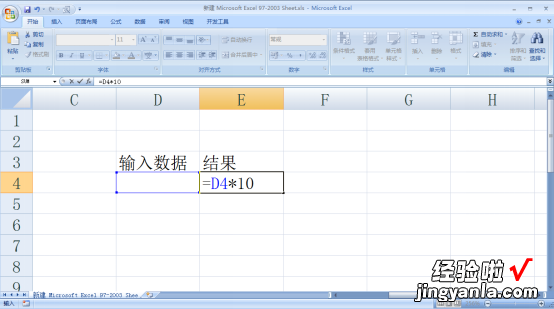
2、然后在D4单元格中任意输入一个数值,比如1,按Enter后,在E4位置就会直接出现结果数值“10” , 同时光标向默认方向移动 。如果我们需要重复使用这个计算公式的话就需要不断的将光标移回D4位置,这无疑很麻烦 。

3、按Ctrl选中D4,可以发现选中的单元格粗线框变成了细线框,输入数据按Enter键后 , 光标仍然会呆在原来的单元格中,这样就省去了移动光标的麻烦,可以直接重复利用公式,也就实现了固定录入 。
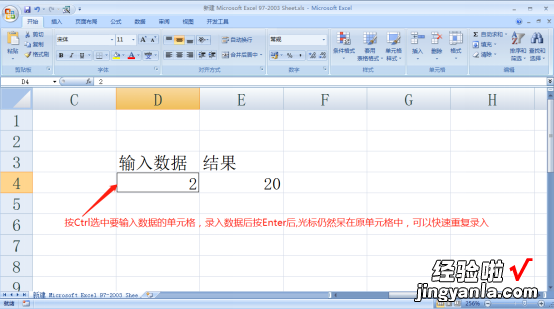
【我来分享Excel如何实现横向录入和固定录入】
以上就是关于Excel如何实现横向录入和固定录入技巧的介绍,希望大家能够喜欢!
