当我们在使用excel2016的时候,因需求要进行函数求梯形面积,有些朋友还不熟悉操作方法?下面一起去看看excel2016用函数求梯形面积的图文使用方法,相信你会喜欢的 。
excel2016用函数求梯形面积的图文使用方法

启动excel 2016电子表格应用程序,如图所示点击屏幕右侧新建空白工作簿 。
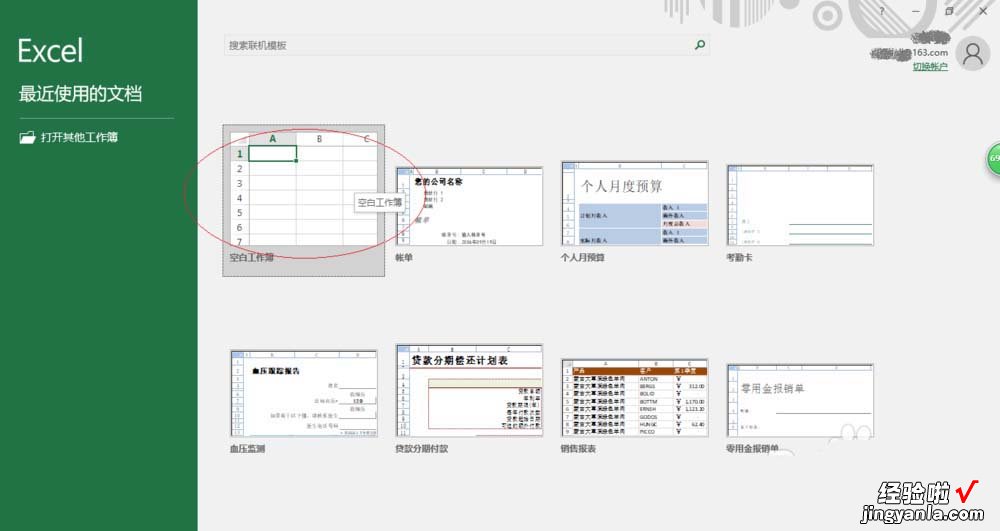
本例编制梯形边和高参数表,要求自定义函数求梯形面积 。选择\\\”开发工具→代码\\\”功能区 , 点击\\\”Visual Basic\\\”图标 。
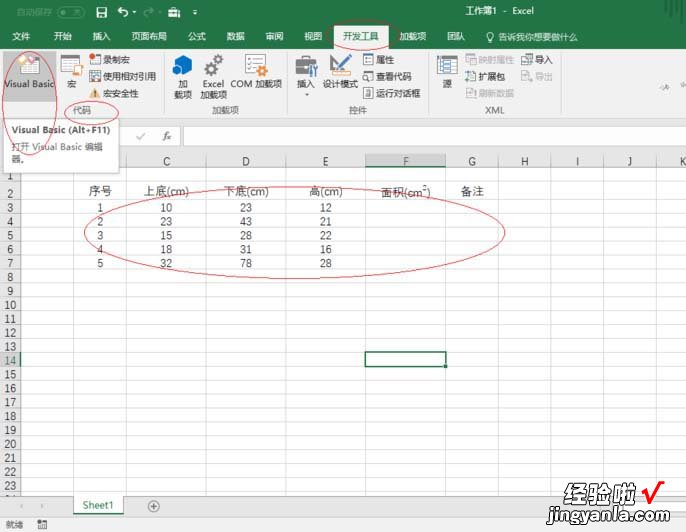
弹出\\\”Microsoft Visual Basic for
Applications\\\”窗口,如图所示 。选择\\\”插入→模块\\\”菜单,弹出代码编辑窗口输入自定义函数脚本 。
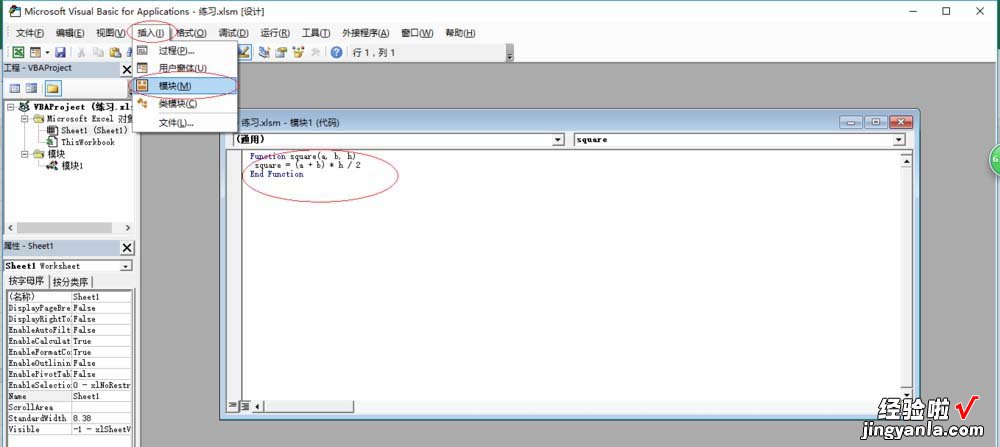
如图所示选中面积单元格 , 点击\\\”公式→函数库→插入函数\\\”图标 。弹出\\\”插入函数\\\”对话框,选择\\\”搜索函数或选择类别→用户定义→选择函数→square\\\”函数 。
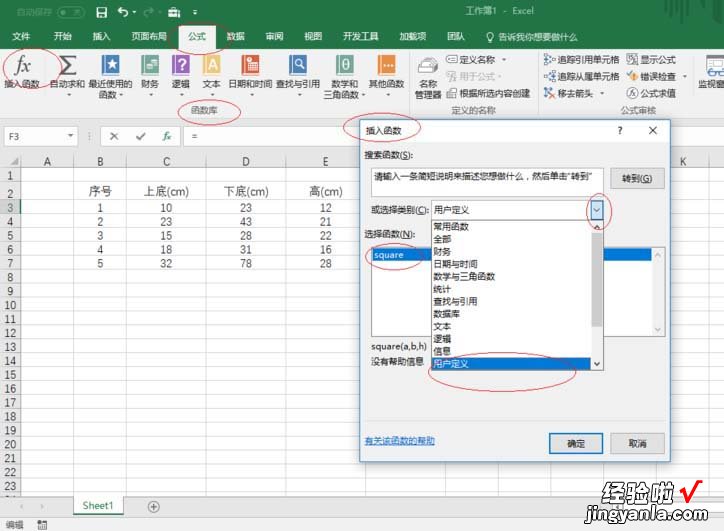
弹出\\\”函数参数\\\”对话框,如图 。函数参数文本框输入自定义函数参数,完整公式为\\\”=square(C3,D3,E3)\\\” 。
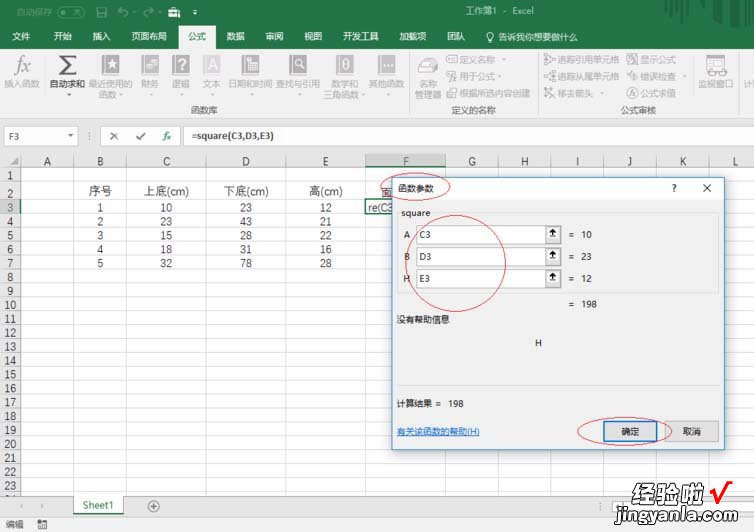
如图,拖动选定区域进行序列填充 。完成自定义函数求梯形面积的操作 , 本例到此结束 。
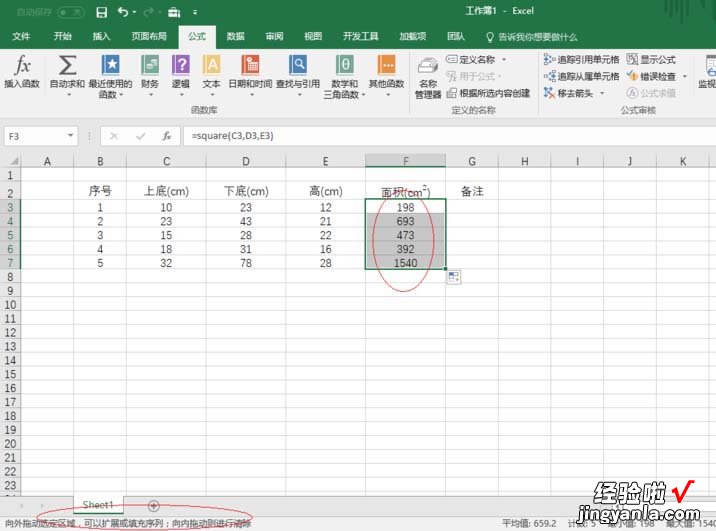
【我来分享excel2016用函数求梯形面积的图文使用方法】
还不了解excel2016用函数求梯形面积的操作步骤的朋友们,不要错过经验啦带来的这篇文章哦 。
