【分享excel2013工作簿添加摘要信息的操作步骤】
亲们想知道excel2013的操作吗?下面就是经验啦整理的excel2013工作簿添加摘要信息的操作步骤 , 赶紧来看看吧,希望能帮助到大家哦!
excel2013工作簿添加摘要信息的操作步骤

方法一:在对话框中添加 。
打开“业务员销售统计表.xlsx”,单击“文件”标签 。
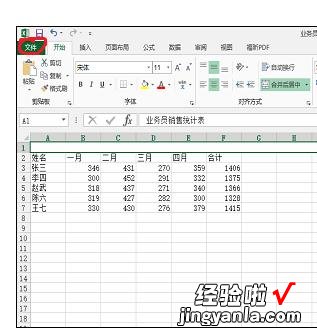
选择“信息”命令,进入“信息”选项面板 。
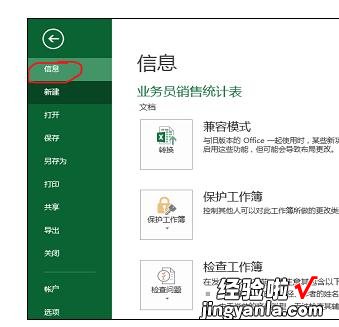
单击“信息”选项面板右侧的“属性”按钮,在下拉列表中选择“高级属性”选项 。
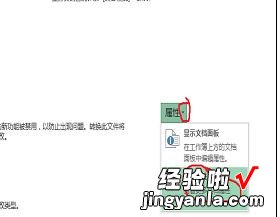
在弹出属性对话框中切换至“摘要”选项卡下 , 在\\\”标题“、”主题“、”备注“等文本框中输入相关信息,单击”确定“按钮 。
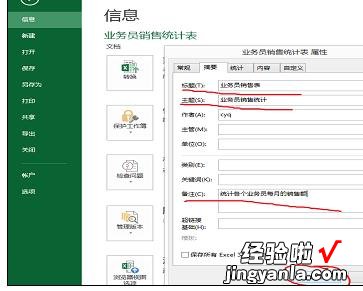
这时能看到“信息”选项面板的右侧显示了刚才输入的”标题“、”主题“、”备注“所对应的摘要信息 。
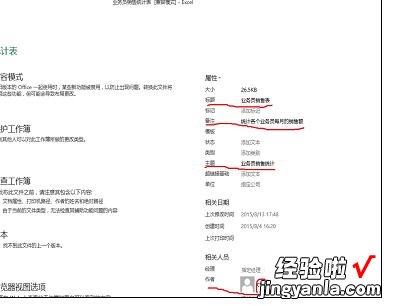
方法二:在“信息”选项面板中添加 。
打开“业务员销售统计表.xlsx”,单击“文件”标签 。
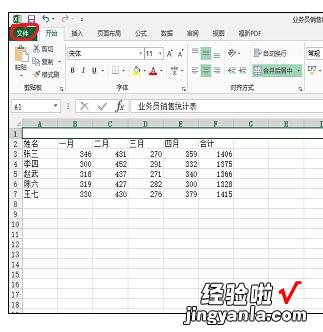
选择“信息”命令,进入“信息”选项面板 。
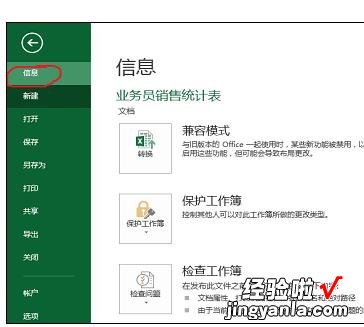
选项面板右侧会出现关于该工作簿的摘要信息,如\\\”标题“、”主题“、”备注“等 。单击需修改的项目 , 然后输入相关信息 。
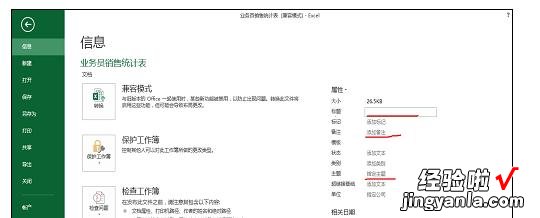
例如将“标题”设置为“业务员销售表”,将“主题”设置为“业务员销售统计”,“备注”设为“统计各个业务员每月的销售额” , 设置好后,能看到摘要信息已经修改完成 。
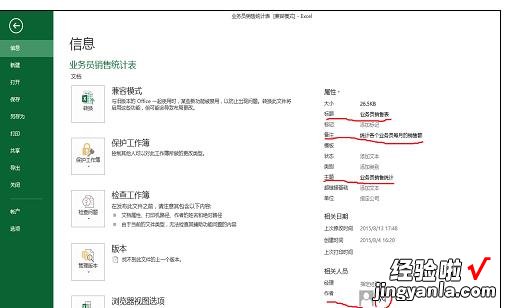
今日就快来学习本文excel2013工作簿添加摘要信息的操作过程吧,相信在以后的使用中一定会得心应手的 。
