一些刚刚下载使用excel2016的朋友们 , 可能还不是很熟悉其中使用vba绘制大头兔图片?下面这篇内容就为你们带来了excel2016使用vba绘制大头兔图片的操作步骤 。
excel2016使用vba绘制大头兔图片的操作步骤

1、首先打开excel2016,将sheet1命名为“兔子”,sheet2命名为“数据” 。

2、在“数据”表格里存放数据,共49行 。

3、这是26-49行的数据 。
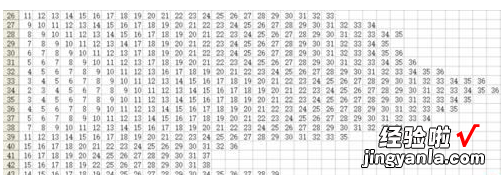
4、存放好数据后,进入vbe编程环境 。
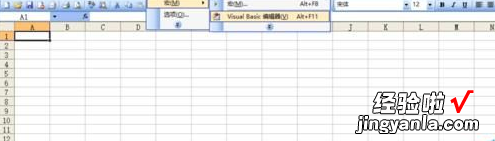
5、插入模块 。
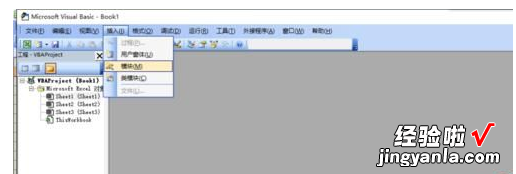
6、通过读取“数据”表格中的数据,找到“兔子”表格里相应的单元格,涂色,这里途的是绿色 。
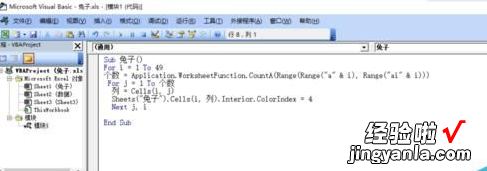
7、设置“兔子”表格区域单元格的列宽和行高 , 使得整个图形能完全显示在电脑屏幕上 。
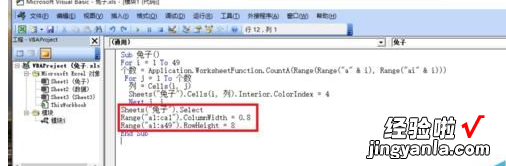
8、关闭vbe,在“数据”表格内启动宏 。

9、执行宏 。

10、程序运行的结果如图所示 。

注意:
兔子的数据读者也可以做,办法是在坐标纸上画一只兔子,再数出所占用的方格即可 。
【教你excel2016使用vba绘制大头兔图片的操作步骤】
上面就是经验啦为大家带来的excel2016使用vba绘制大头兔图片的操作过程 , 一起来学习学习吧 。相信是可以帮助到一些新用户的 。
