近日有一些小伙伴咨询经验啦关于在excel2007怎样绘制二维折线图呢?下面就为大家带来了excel2007绘制二维折线图的操作方法,有需要的小伙伴可以来了解了解哦 。
excel2007绘制二维折线图的操作方法

若出现下图这样的数据,想把它用二维折线表格的形式,进行描绘出来 。
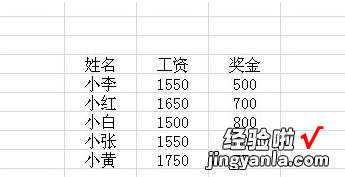
在菜单栏中找到插入选项,然后点击折线图,选择所有图表类型 。
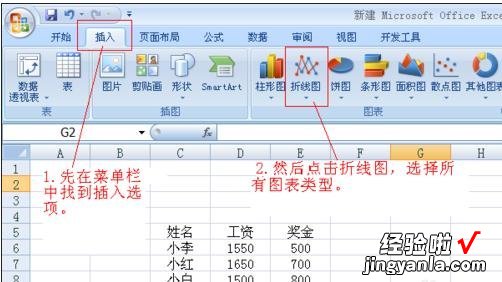
会出现这样一个框框,选择你想要的一个图表的类型,以图中选中的类型为例 , 点击确定 。
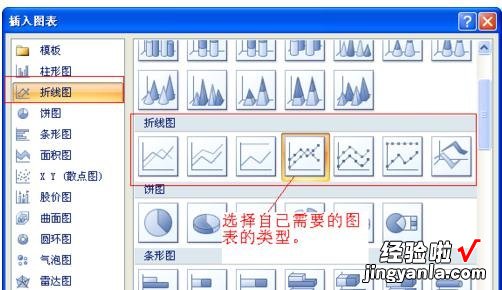
完成后,出现这样一个画面 。在空白区域点击右键,选中里面的选择数据 。
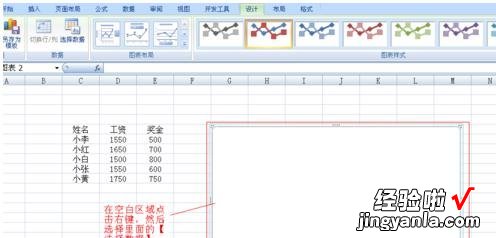
出现这样的画面 , 然后选中框框里面的数据作为图表数据 。
注:选择数据时,先将框框原来的数据清理掉 , 只留下等于号 。然后直接点住左键不放,把数据全部框选进去即可 。

然后根据,显示出来的折线图,对图例项(系列)和水平(分类)轴标签进行改名 。
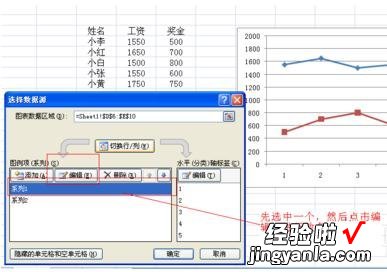
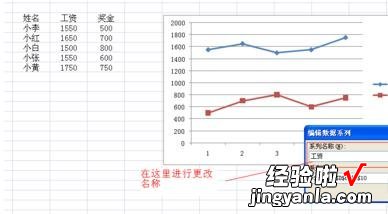
改完之后 , 便成功绘制了一幅二维折线图,下面是效果图 。
注:改水平(分类)轴标签的时候,需要跟选择数据一样,框选住姓名栏下的所有名字 。
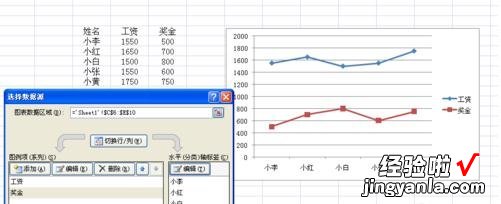
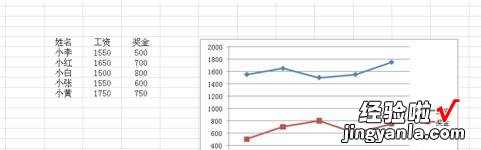
【教你excel2007绘制二维折线图的操作方法】
以上这里为各位了excel2007绘制二维折线图的操作教程 。有需要的朋友赶快来看看本篇文章吧 。
