excel2016如何表格数据自制甘特图模板呢?熟悉excel2016软件是非常简单的,今天经验啦就了关于excel2016表格数据自制甘特图模板的使用教程,有需要的朋友一起来看看吧!
excel2016表格数据自制甘特图模板的使用教程

一、数据准备
如图所示 , 输入公式,添加两列辅助列 。
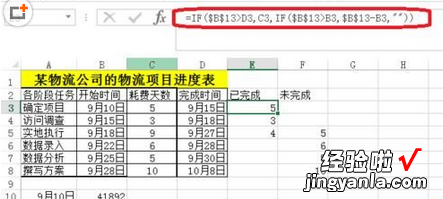

二、甘特图制作
选中表格数据(红色框区域)——点击插入——推荐的图表——条形堆积图 。


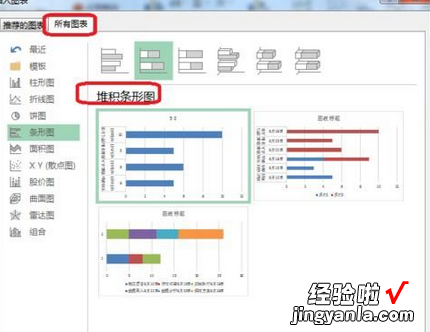
添加一个数据系列,系列名称为当前时间 。
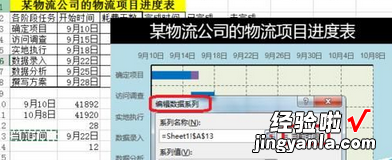
更改当前时间的图表类型——散点图,次坐标轴 。
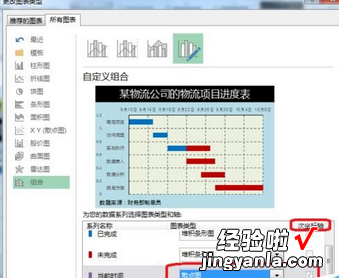
【我来分享excel2016表格数据自制甘特图模板的使用教程】
点击选择数据——编辑当前时间的图例——X轴系列值为时间9月22日 。

对9月22日所在点添加误差线 。
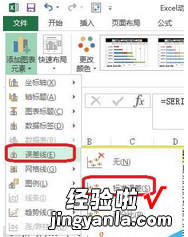
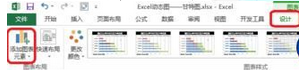
点击图表工具——格式——系列当前时间Y误差线——设置所选内容格式 。

设置误差线格式——正偏差——无线端——自定义 。对误差线进行设置 。
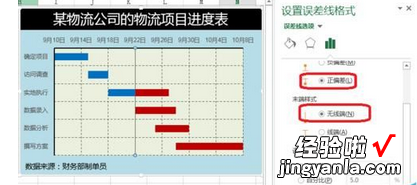
三、创建窗体控件
如图所示,创建窗体控件 , 点击控件很清晰的看出哪些完成了,哪些为完成 。
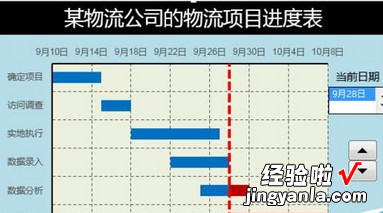
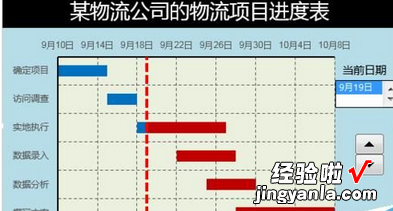
上面就是经验啦为大家带来的excel2016表格数据自制甘特图模板的操作过程,一起来学习学习吧 。相信是可以帮助到一些新用户的 。
