近日有一些小伙伴咨询经验啦关于excel2016如何制作并打印表格呢?下面就为大家带来了在excel2016制作并打印表格的操作步骤,有需要的小伙伴可以来了解了解哦 。
excel2016制作并打印表格的操作步骤

打开excel,把第一栏表格拉伸放大,以便操作,拉伸时只需将鼠标放在AB、12之间拉动即可 。
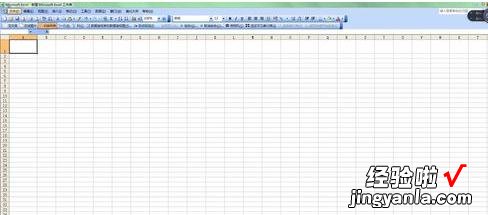
添加斜线,右键点击单元格—设置单元格格式—边框—右下斜线图标,这里斜线有左斜线和右斜线 , 根据自己需要选择 。

在斜线分栏里输入文字 , 如图输入班级和人数,先敲几个空格键然后输入班级 , 这样就使班级二字稍微靠后,输完后按Alt+Enter , 换行输入人数,就可以了 。

依次输入自己想要的内容 , 这儿随便写了一些为例 。
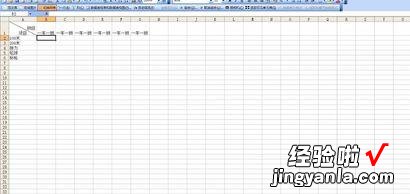
【教你excel2016制作并打印表格的操作步骤】
设置打印区域,点击左上 文件–打印区域—设置打印区域,然后从第一个单元格开始选中自己想要打印的部分即可 。
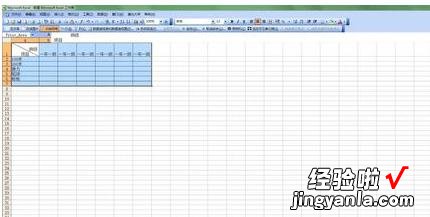
这还没结束,就这样打印的话,出来的表格是没有格子的 。所以需右键点击选中部分–点设置单元格格式—-边框—–将外边框和内部都点上,这就可以了 。

打印之前需点一下打印预览 , 如果没什么问题就可以esc退出点打印了,若横着没排开,就要调整一下表格宽度了,拉伸即可 。
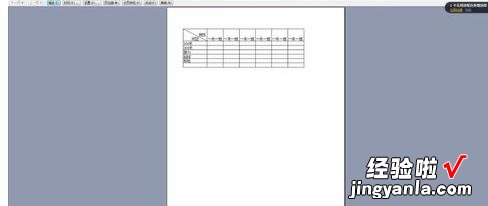
上面就是经验啦为大家带来的excel2016制作并打印表格的操作教程 , 一起来学习学习吧 。相信是可以帮助到一些新用户的 。
