最近有很多朋友向我咨询关于Excel如何旋转图表,今天就为大家介绍Excel旋转图表的详细教程,希望能够帮助到大家 。
Excel旋转图表的详细教程

步骤一:把图表复制为静态图片
按“shift”键,单击图表区,执行“编辑——复制图片”命令,弹出“复制图片”对话框 , 按确定 。

在一个空白的单元格处 , 点鼠标右键,粘贴,就会复制出一个图片 。
单击图片上方的绿色旋转按钮 , 鼠标指针变成旋转的箭头,然后就能任意的旋转图片了 。
【经验啦教你Excel旋转图表的详细教程】
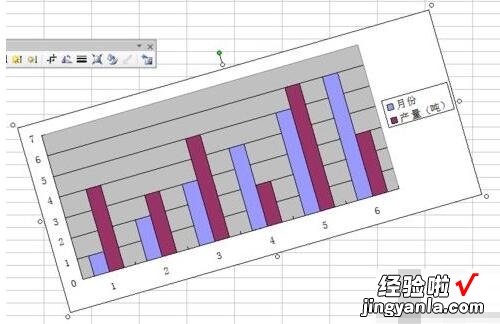
步骤二:使用照相机功能
执行“视图——工具栏——自定义”命令,弹出“自定义”对话框 , 然后依次执行“命令——类别”,找到“工具”,然后再右边的“命令”中找到“照相机” 。
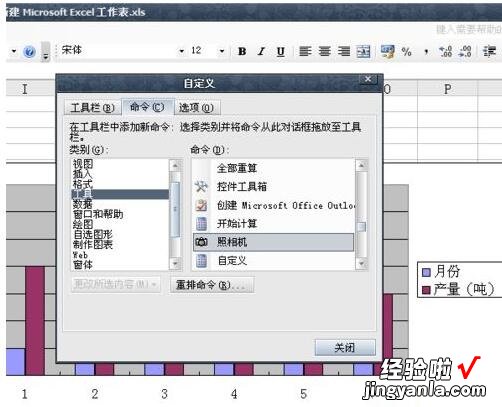
鼠标单击“照相机”图标,鼠标左击把图标拖出来,讲“照相机”添加到常用工具栏中 。
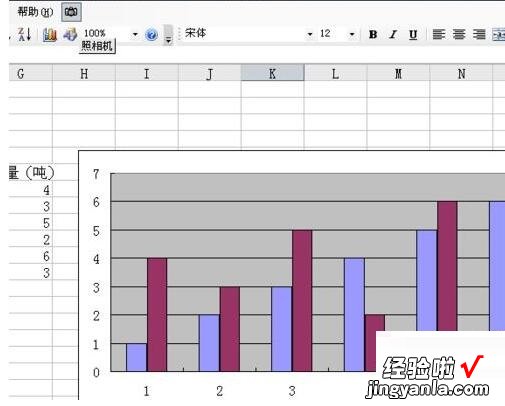
选中图表所在的区域 , 实例中是H5-Q21区域,然后单击工具栏中的“照相机”命令,这时鼠标会变成十字形,出现个矩形区域,拖到空白处,就会出现一个一样的图片 。
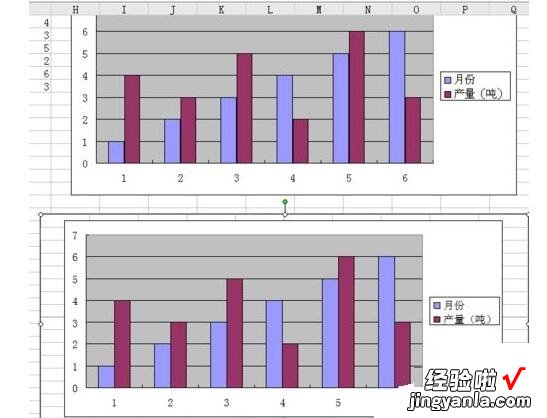
调整图片大小 , 充满空白区域 。单击图片上方的绿色旋转按钮,鼠标指针变成旋转的箭头,然后就能任意的旋转图片了 。
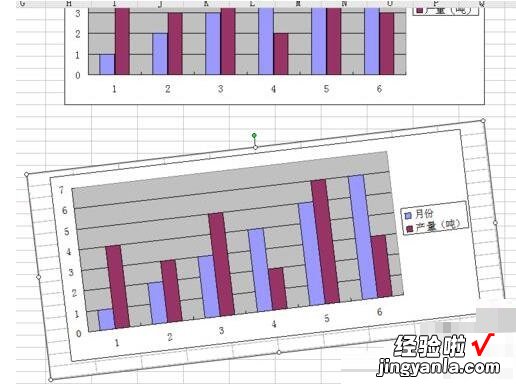
注意事项
第一种方法获得的图片为静态图片,图表发生变化时图片不会改变 。
第二种如果单元格内的图表发生变化,矩形内的图片也会发生变化 。
以上这里为各位了Excel旋转图表的详细教程 。有需要的朋友赶快来看看本篇文章吧 。
