很多人不知道Excel如何保护工作薄呢?今日为你们带来的文章是关于Excel保护工作薄的操作教程,还有不清楚小伙伴和经验啦一起去学习一下吧 。
Excel保护工作薄的操作教程

打开Excel工作表,执行“审阅——保护工作薄” 。
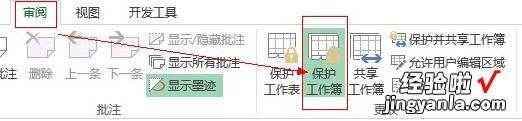
弹出的“保护结构和窗口”对话框中,勾选“机构”,输入密码,单击“确定” 。
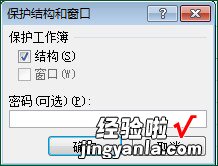
弹出“确认密码”对话框,再次输入密码,单击“确定” 。

此时可以看到“插入”、“删除”工作表命令都是灰色,处于不可用状态 。这样就实现了excel保护工作薄 。
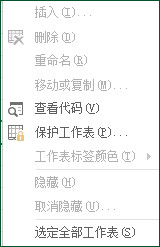
【教你Excel保护工作薄的操作教程】
上面就是经验啦为大家带来的Excel保护工作薄的操作教程,一起来学习学习吧 。相信是可以帮助到一些新用户的 。
