亲们想知道Excel如何设置保护的操作吗?下面就是经验啦整理的Excel设置保护的操作流程,赶紧来看看吧,希望能帮助到大家哦!
Excel如何设置保护

工作簿的保护
工作簿的保护可以设置打开保护和编辑保护 。
打开保护即用密码锁定工作簿 。打开文件,点击【另存为】,在保存界面的最下角【工具】,展开选项,选择【常规选项】 。
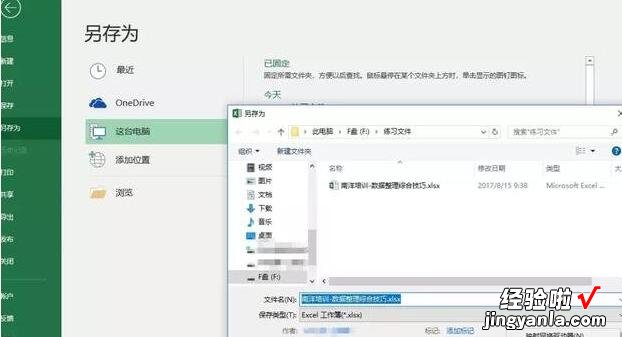
之后便会弹出一个对话框,如图 。
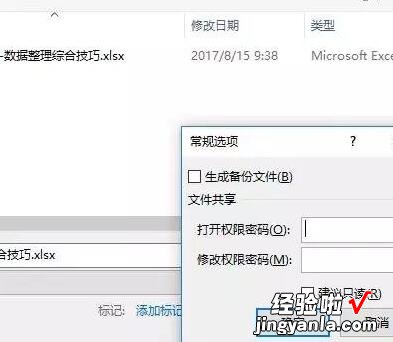
这里可以设置两种密码 , 一个是打开权限的密码 , 还有一个是修改权限的密码 。在设置完密码之后,点击【保存】,工作簿的保护设置就完成了 。
取消
需要设置保护 , 肯定也会需要取消 。取消依旧打开需要取消的工作簿,按照文件保护的设置进入下面这个界面 。
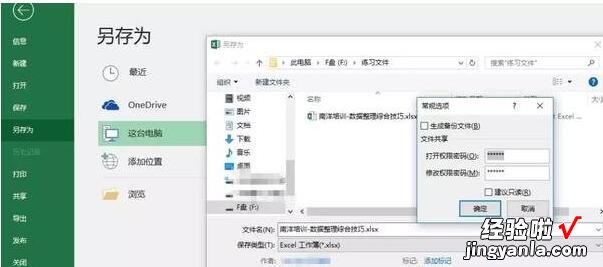
删除密码,点击【确定】,保存文件即可取消保护 。
工作表的保护
对于工作表的保护主要是保护一个工作簿里的某一个工作表,保护后可以限定表内的某些单元格或者区域可以选中但不能编辑,既不能选中也不能编辑等等 。当然,这只对表内设置保护的单元格或区域生效 , 其他的你可以任意操作 。
选中需要保护的单元格区域,右击打开【设置单元格格式】 。
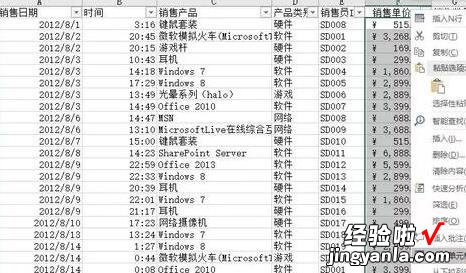
在【保护】标签里,勾选【锁定】和【隐藏】 。这主要是让受保护的单元格或区域被锁定和隐藏其中公式 。
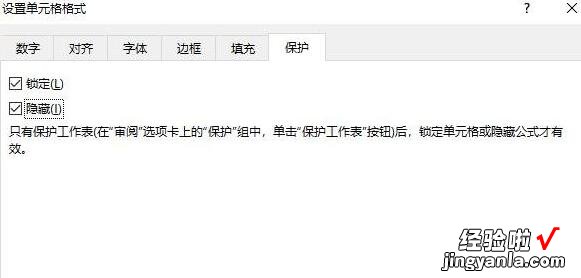
在需保护的工作表Sheet上右击,选择【保护工作表】 。
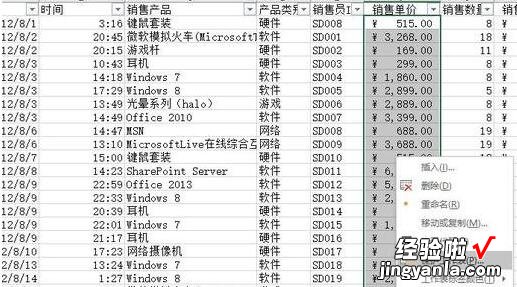
这时会弹出一个对话框,要求输入【取消工作表保护时使用的密码】 。这样就开启了保护 。下方还可以选择对所有用户允许的操作 。
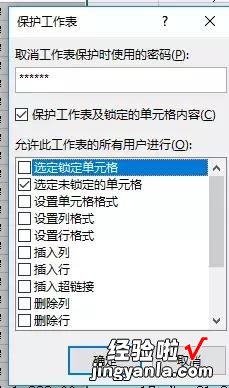
设置好后 , 就能发现已经无法选择刚才设置好的区域了 。
取消
再次右击工作表Sheet时,会发现,之前【保护工作表】已变成【撤销工作表保护】 。
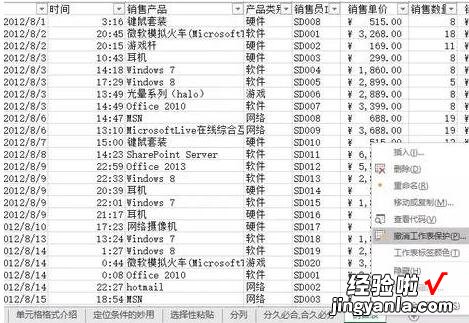
点击,输入之前设置的密码,确定并退出 , 这样就取消了对工作表的保护 。
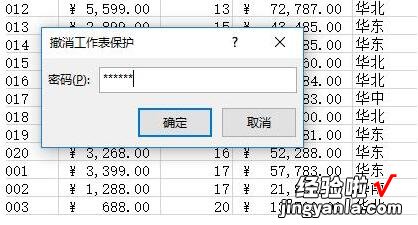
【教你Excel如何设置保护】
上文就讲解了Excel设置保护的详细操作过程,希望有需要的朋友都来学习哦 。
