相信有的朋友对于Excel如何时遇到公式失效的简单操作还不是很了解,而今天经验啦就带来了Excel时遇到公式失效的解决技巧教程,有需要的朋友就跟经验啦一起来学习一下吧 。
Excel时遇到公式失效的解决技巧

1、新建一个测试Excel表格,大致栏位是月份、收入、支出合计收入 。
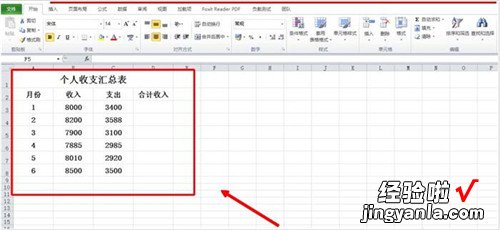
2、在收入合计栏位输入公式:=B3-C3(收入减去支出) 。回车后带出结果 。
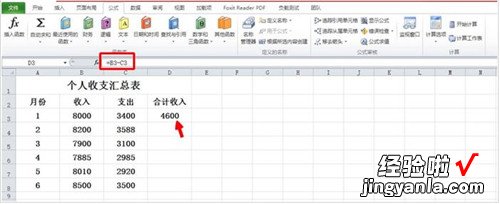
3、在D3栏位右下角下拉,实现公式本列选用相同公式,发现除第一行外,其余结果是错误的 。
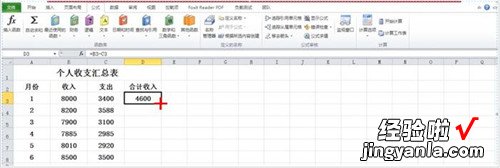
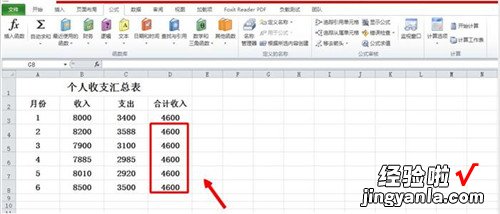
4、检查公式是没有错的 , 这时就要点开“公式”—->“计算选项” 。
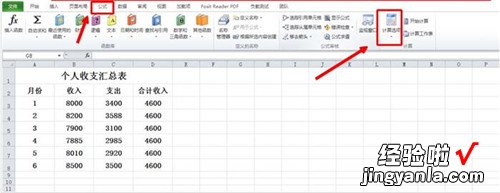
5、单击“计算选项”中的下三角,把“手动”改成“自动” 。

6、再将公式重新拉下来,问题解决 。
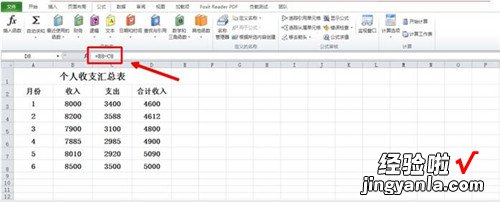
【经验啦教你Excel时遇到公式失效的解决技巧】
还不了解使用Excel时遇到公式失效的解决技巧的朋友们,不要错过经验啦带来的这篇文章哦 。
