Excel单元格内一元二次方程如何进行求解呢,话说不少用户都在咨询这个问题呢?下面就来经验啦这里看下Excel单元格内一元二次方程进行求解的方法吧,需要的朋友可以参考下哦 。
Excel单元格内一元二次方程进行求解的方法

1、在单元格中输入这个一元二次方程
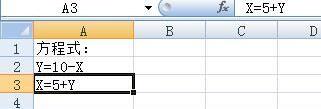
2、分别在c和d列输入列标题:Y值、X值
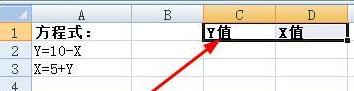
3、用第一个公式Y=10-x,建立C2单元格的公式:=10-D2
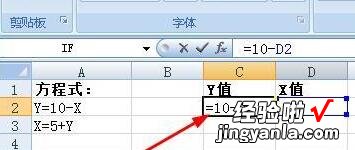
4、用第二个公式建立D3单元格的公式为:=D2-C2
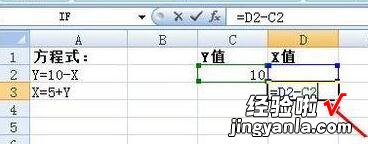
5、在菜单栏上执行:数据–假设分析–单变量求解
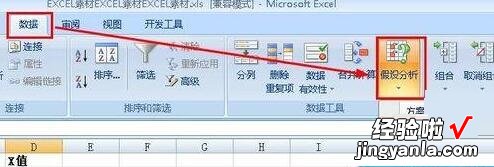
6、在弹出的对话框中,输入下列参数 , 各个参数的来源已经用红色箭头标出来了 。点击确定按钮 。
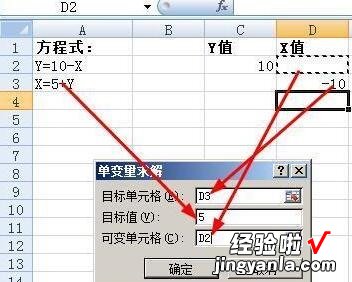
【我来分享Excel单元格内一元二次方程进行求解的方法】
7、弹出一个提示框,点击确定按钮 。
8、下面在C2,D2单元格就是我们求得的解 。
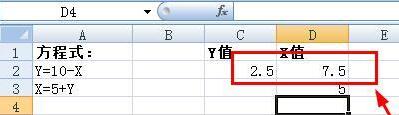
还不了解Excel单元格内一元二次方程进行求解的方法的朋友们 , 不要错过经验啦带来的这篇文章哦 。
