Excel在大家生活中是很常用的软件,那么该如何制作瀑布图呢?下面就是Excel制作瀑布图的方法步骤,希望可以帮到大家 。
Excel制作瀑布图的方法步骤

1、A列为条目
B列为数值,增加位正值,减少为负值
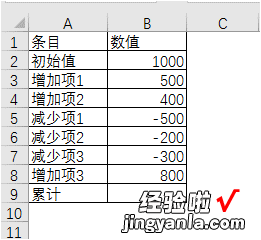
2、累计项使用求和公式返回累计数值
B2=SUM(B2:B8)
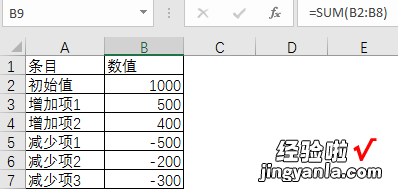
【经验啦教你Excel制作瀑布图的方法步骤】
1、1、 选择数据区域
2、 插入
3、 插入瀑布图
4、 结果显示
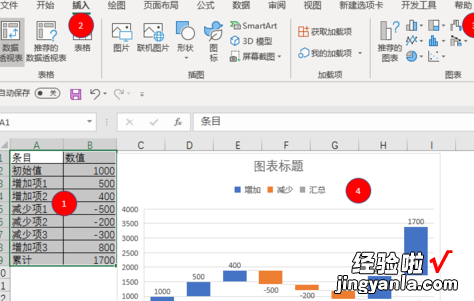
设置累计为汇总项
1、单击瀑布图
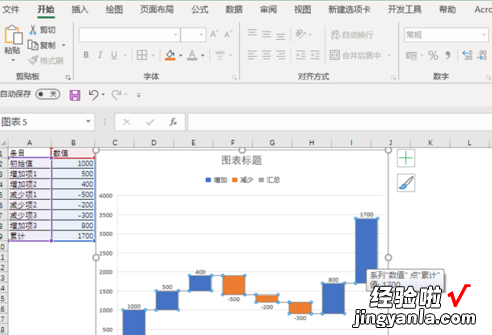
2、再双击累计柱状图,弹出对话框
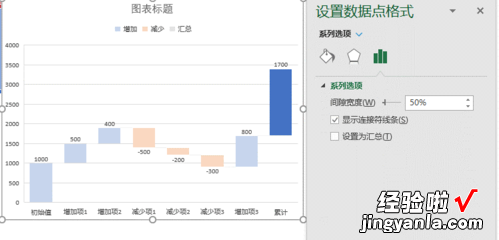
3、勾选设置为汇总
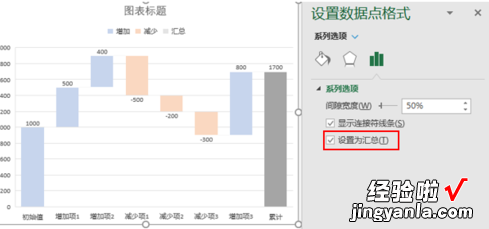
看了上面的内容后,是不是觉得操作起来更得心应手了呢?
