Excel如何制作条形码的操作常常困扰着不少用户,下面笔者就了Excel制作条形码的操作方法,不懂的朋友一起来看看吧 。
Excel制作条形码的操作方法

需下载的是条码字体,下载之后进行安装,生成条形码的字体很多,下面两种字体是常见的物料编码生成字体 。下载并安装 。
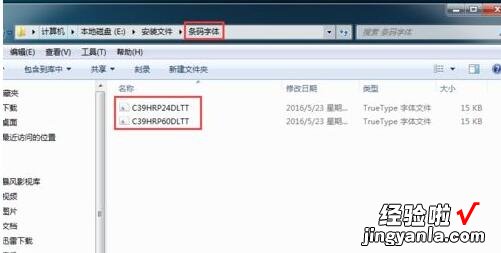
点击电脑左下角的“开始” , “控制面板” 。
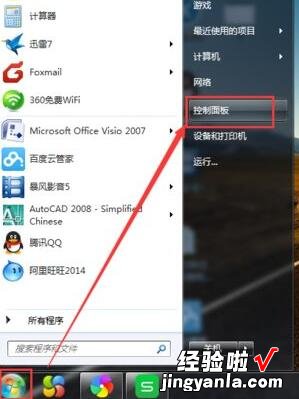
在字体中单击\\\”外观和个性化” 。
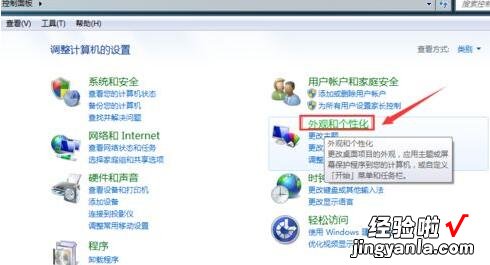
在外观和个性化中点击“字体” 。
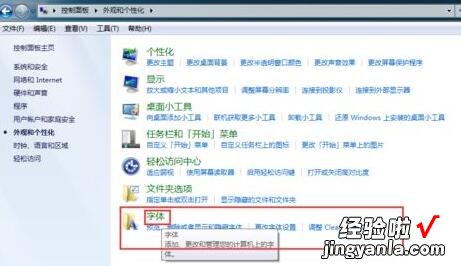
在字体中可以看到已经安装并存在的一些常见字体 , 其结果如下图所示:
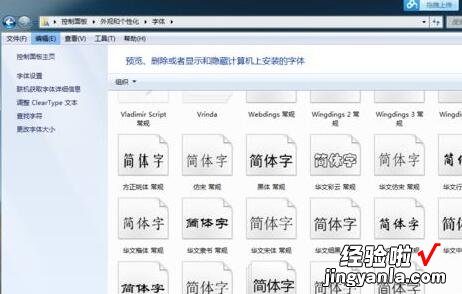
接下来把第一步安装的那两个字体复制到步骤五的字体文件夹内,复制之后如图所示 。
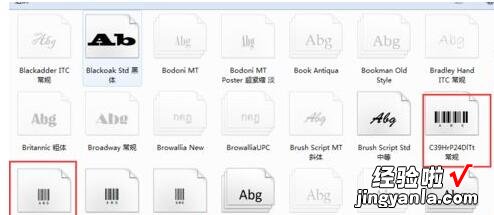
然后在excel中点击“开始”,字体里面找到条形码字体,选中excel中的数字,然后选中条形码字体即可生成 。
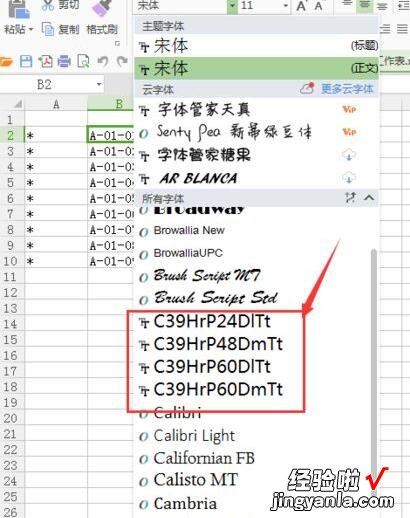
到这里条形码就生成了,可对条形码进行放大或缩小 。
【我来教你Excel制作条形码的操作方法】
以上这里为各位了Excel制作条形码的操作内容 。有需要的朋友赶快来看看本篇文章吧 。
