有很多新手小白会被Excel同时编辑多个表格的问题困惑住 , 所以经验啦就带来了Excel同时编辑多个表格的详细方法,感兴趣的朋友就跟经验啦一起来学习一下吧 。
Excel同时编辑多个表格的详细方法

若要对全部的表格进行更改,那么可以随便选中其中一个子表格右键 。右键之后会出现一个项目框,选择【选定全部工作表】 。
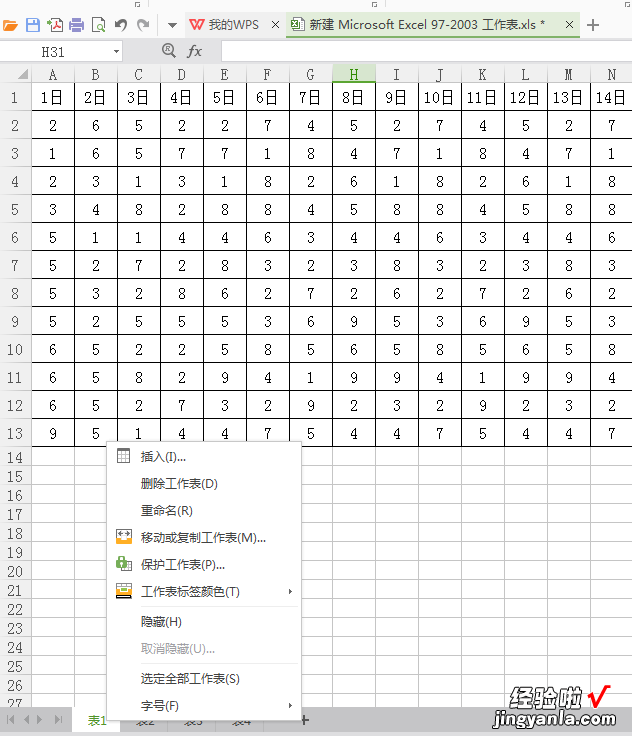
然后会发现现在的下面四个子表格都变成白色了 , 这时就能进行更改数据 。
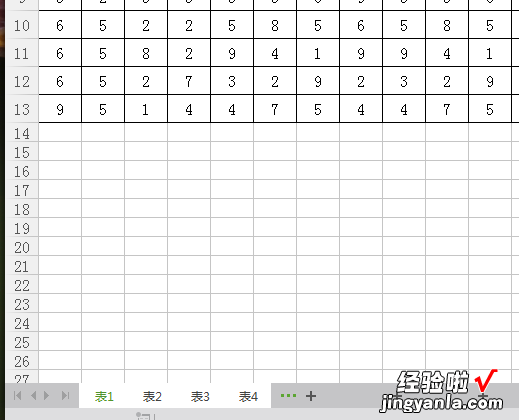
但凡你更改了一个数据,其他三张表格的同一位置的数据都会改变成你更改的数 。例如经验啦现在把A13行改成110.你会发现其他的表格里面的A13全部被更改了 。
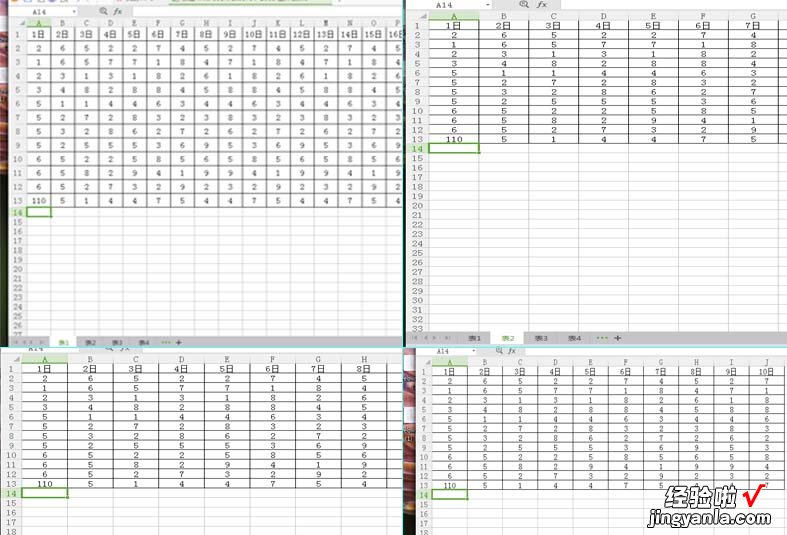
当然有时不需对所有表格进行更改,因为我们需要留一张原始数据和更改之后的表格进行对比,这时可以使用隐藏功能 。例如把表1定位原始数据,那么点中表1,右键选择【隐藏】 。
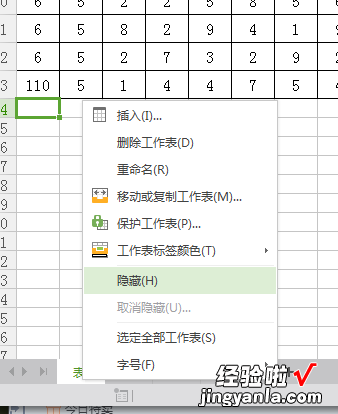
然后再使用【选定全部工作表】命令 , 对剩下的三张表进行更改 。更改完之后再随便选择一张表右键【取消隐藏】 。你会发现其他三张表数据都被你更改了,而表1的原始数据没有任何变化 。
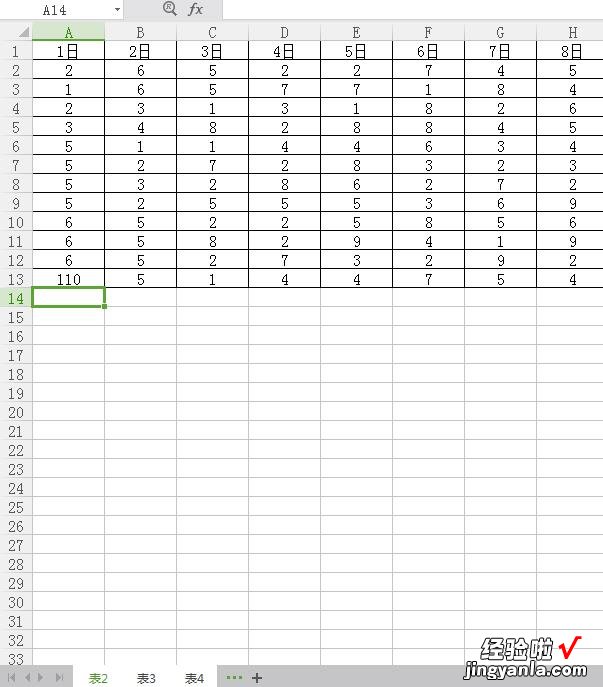
【分享Excel同时编辑多个表格的详细方法】
上面就是经验啦为大家讲解的Excel同时编辑多个表格的详细步骤,一起来学习学习吧 。相信是可以帮助到一些新用户的 。
