现在使用Excel的朋友越来越多,而接下里的这篇文章经验啦就带来了Excel制作时间控制按钮的操作步骤,感兴趣的朋友就跟经验啦一起来学习一下吧 。
Excel制作时间控制按钮的图文方法

1、开始制作之前,先要打开开发工具,让工具栏中能找到它 。点击左上角的文件 。
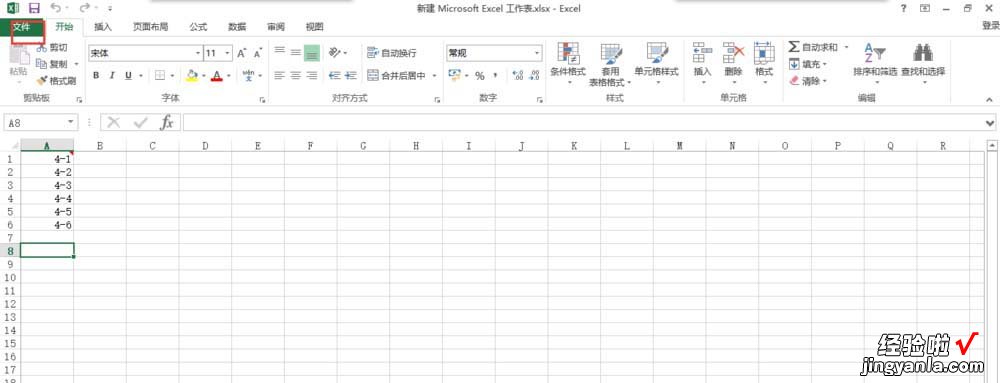
2、在文件中,可以看到左边有很多选项 , 把鼠标移动到最下面,点击下面的选项 。
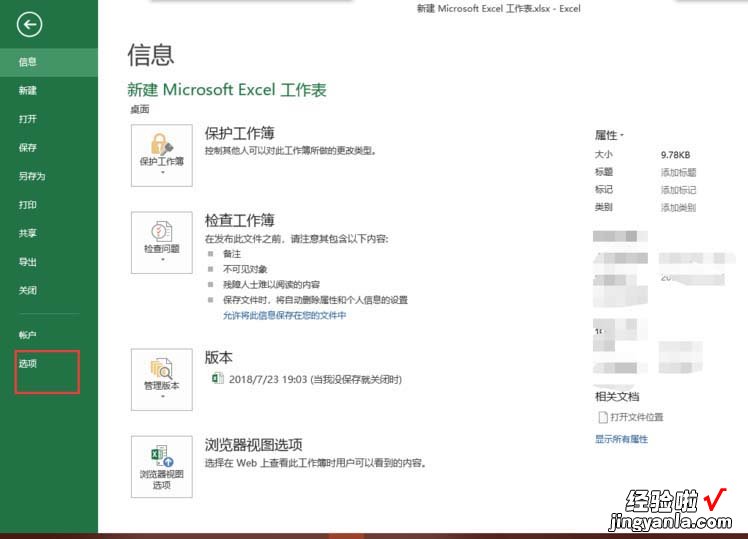
3、进入到选项中,点击左边的自定义功能区,将右边的开发工具勾选上 。
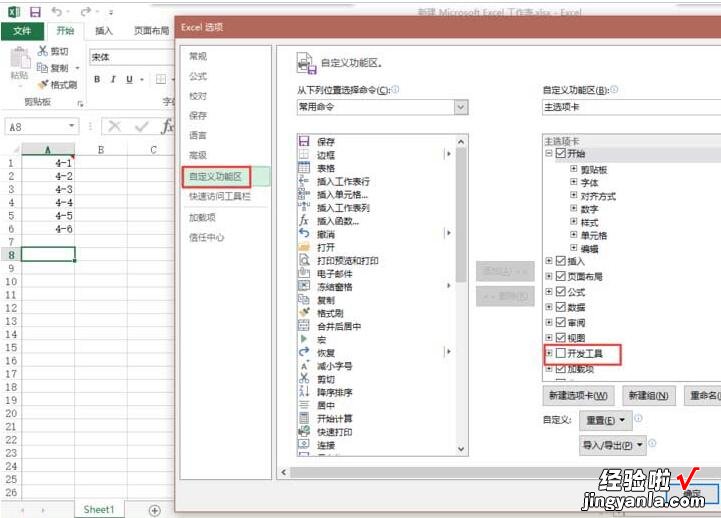
4、接下来是说制作时间控制的重点了 , 点击开发工具,选择插入 。

5、在插入中,点击最左下角的数值调节钮 。
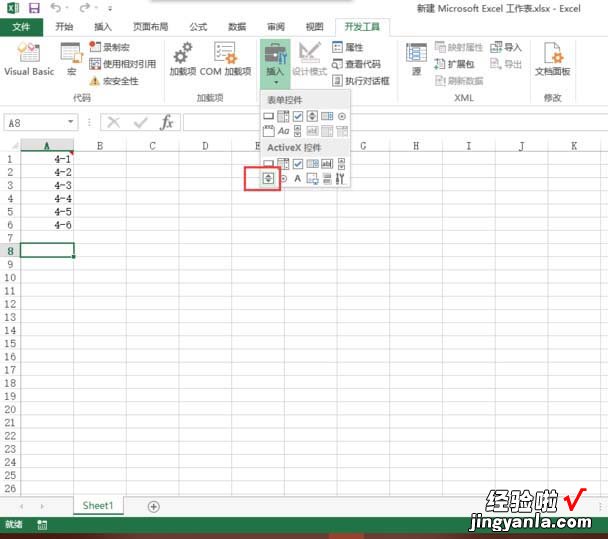
6、对按钮稍作调整,选中点击鼠标右键,选择属性 。
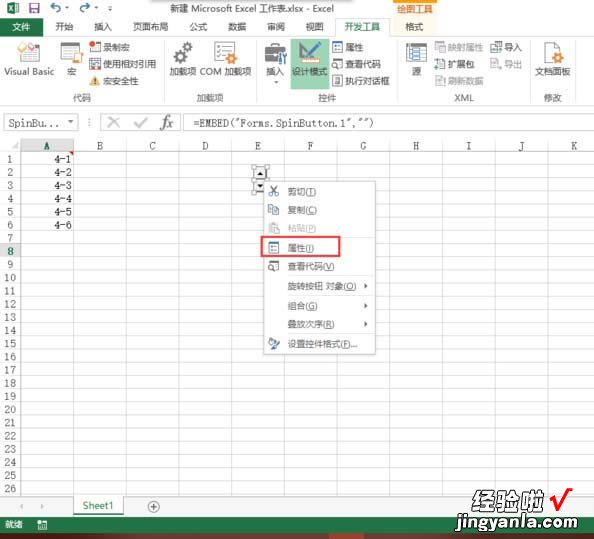
7、在属性中,将最大值设置为10万,将最小值设为0,在链接单元格中输入你时间的所在单元格 。
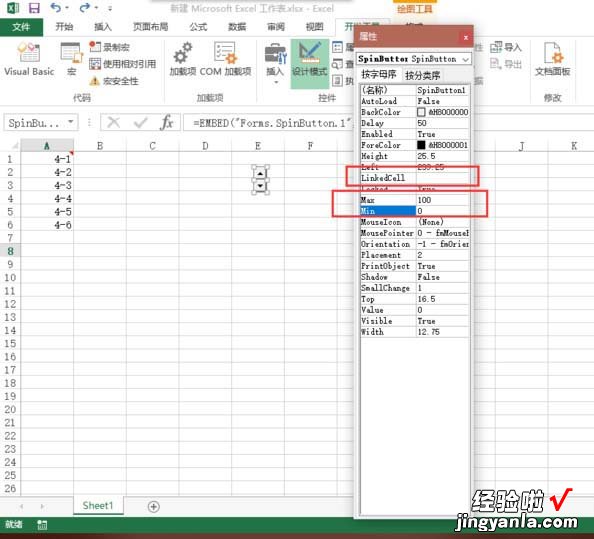
8、最后点击开发工具下面的设计模式结束设计,然后在刚才链接的单元格中输入一个时间 , 然后就能通过按钮来控制了 。
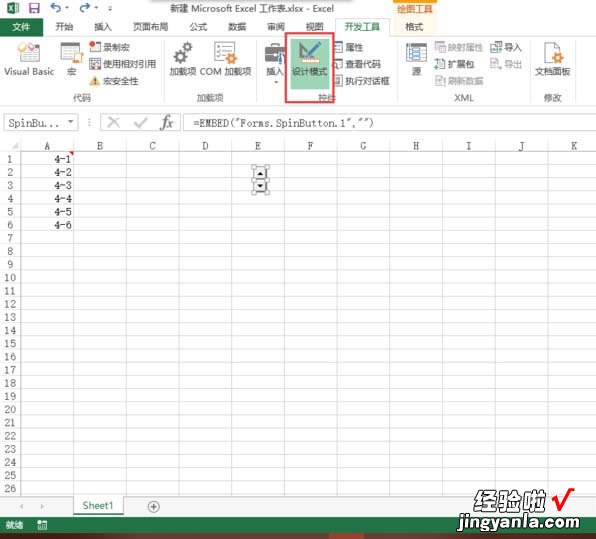
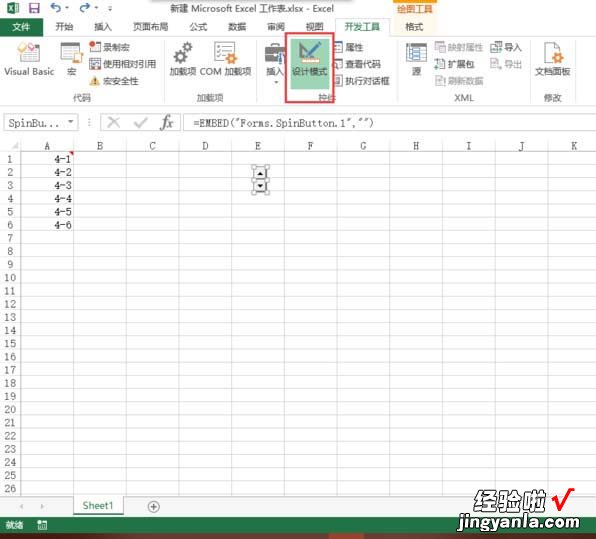
【教你Excel制作时间控制按钮的图文方法】
上文就讲解了Excel制作时间控制按钮的图文操作过程 , 希望有需要的朋友都来学习哦 。
