最近不少伙伴咨询Excel表格通过关键字模糊匹配查找全称的操作,今天经验啦就带来了Excel表格通过关键字模糊匹配查找全称的详细方法,感兴趣的小伙伴一起来看看吧!
【教你Excel表格通过关键字模糊匹配查找全称的详细方法】
Excel表格通过关键字模糊匹配查找全称的详细方法

1、查看下原始数据,A列是一些公司全名,在B1处输入一个简称或者说关键字(必须是在A列某个文本中连续包含的关键字) , 要在C1返回A列对应的全称 。
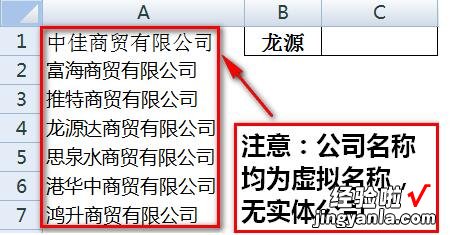
2、双击C1单元格,输入公式=VLOOKUP(\\\”*\\\”&B1&\\\”*\\\”,A1:A7,1,),回车后C1单元格就返回了B1对应的A列公司全称 。
3、VLOOKUP通配符方法介绍:=VLOOKUP(\\\”*\\\”&B1&\\\”*\\\”,A1:A7,1,)代表的含义是在A1:A7的范围内查找包含B1关键字的单元格,找到后返回A1:A7第一列的内容 。函数中的“*”代表任意字符,也就是说在A1:A7内查找B1文本前后任意字符的内容,也就是包含B1文本的意思 。其中的1代表返回A1:A7数据区域第一列结果,最后一个逗号后省略参数代表的是精确匹配,也可以输入0或FALSE 。
4、本例也能用LOOKUP函数完成 。双击C1单元格 , 输入公式=LOOKUP(1,0/FIND(B1,A1:A7),A1:A7)即可 。
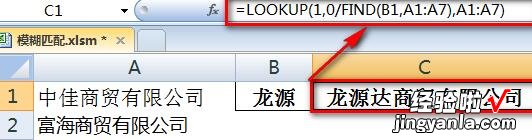
5、来看一下LOOKUP运算过程 。首先FIND(B1,A1:A7)表示在A1:A7内查找B1内容,若查找不到则返回错误值 , 若查到返回在文本中的位置 。
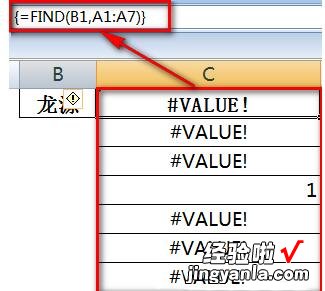
6、0/FIND(B1,A1:A7)这部分让上一步返回的值参与运算,若上一步返回的是数字,结果就返回0否则仍返回错误值 。
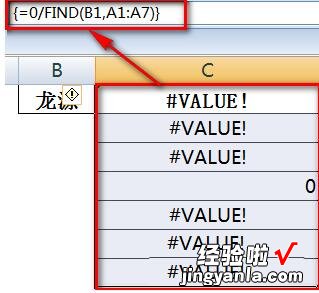
7、最后LOOKUP(1,0/(数组),A1:A7)部分返回“数组”中最后一个小于等于1(也就是“数组”中的0)的值对应的A1:A7的内容,也就是全称 。
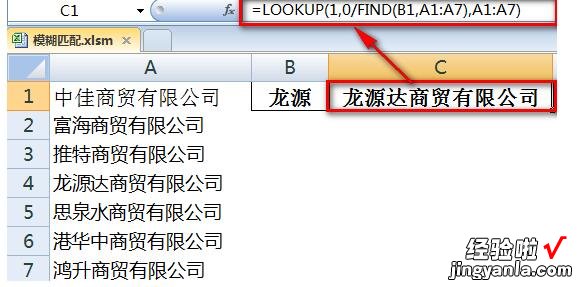
以上这里为各位了Excel表格通过关键字模糊匹配查找全称的详细步骤 。有需要的朋友赶快来看看本篇文章吧 。
