估计有的用户还不了解Excel表格如何做直观的统计图表的操作 , 下文经验啦就Excel表格中做直观的统计图表的详细教程 , 希望对你们有所帮助哦 。
Excel表格中做直观的统计图表的详细教程
【我来分享Excel表格中做直观的统计图表的详细教程】

1、首先把要统计的数据,以行或列的方式录入到Excel中 。
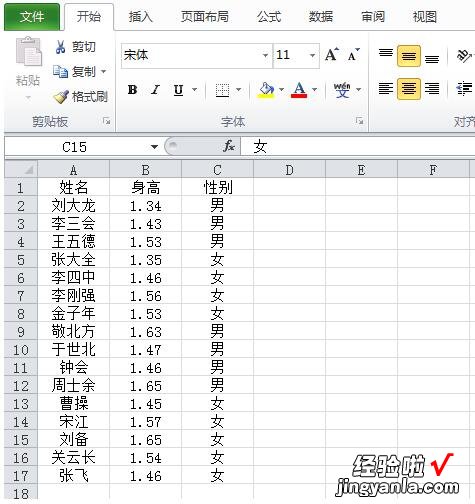
2、选择所有内容,点击菜单栏,插入键 。选择数据透视表 。
3、默认为新工作表,点击确定 。
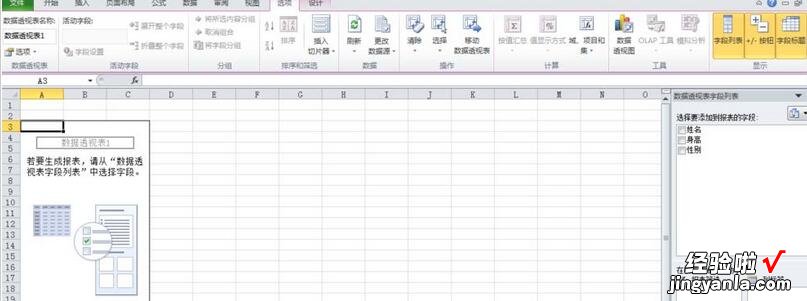
4、选择添加表的字段,这里三个字段全部选择 。这时,菜单栏出现各种统计图形 , 点击我们想要的图形 。
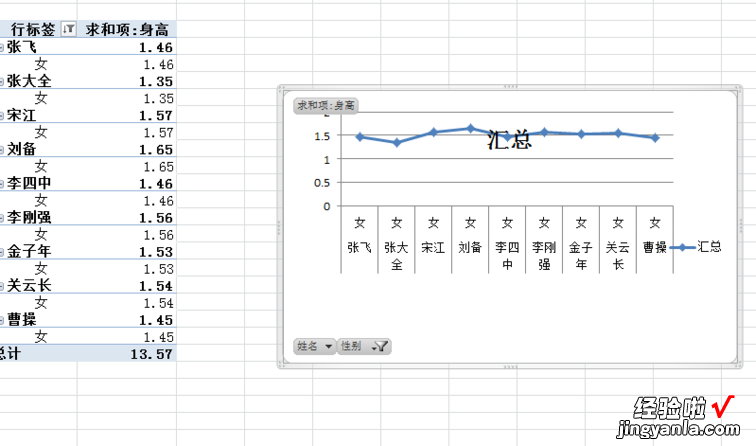
5、点插入菜栏下的折线图形,自动生成折线图
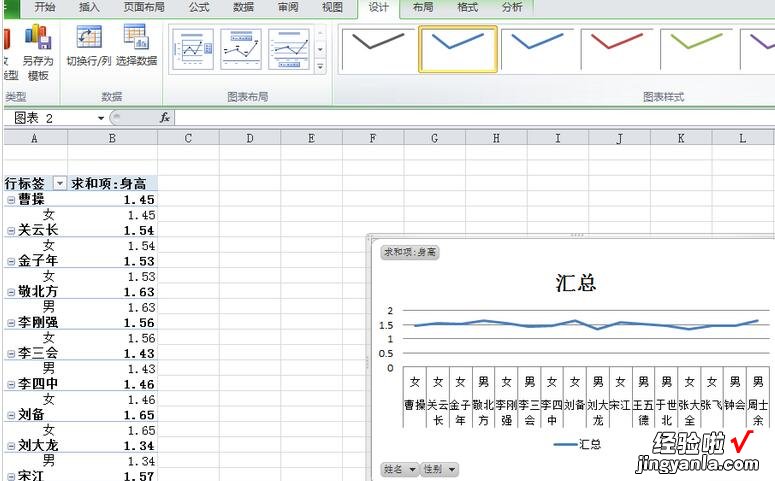
6、根据不同的使用目的,对数据进行筛选 。如只保留男生人数就把女生前的选框去除勾选 。
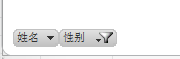
上文就讲解了Excel表格中做直观的统计图表的详细操作过程 , 希望有需要的朋友都来学习哦 。
