亲们或许不知道.Excel图标坐标轴刻度怎样调整小数点一致的详细操作 , 那么今天经验啦就讲解Excel图标坐标轴刻度调整小数点一致的操作步骤哦 , 希望能够帮助到大家呢 。
Excel图标坐标轴刻度调整小数点一致的操作步骤

1、举一个简单的例子,对一组数据进行绘制折线图,
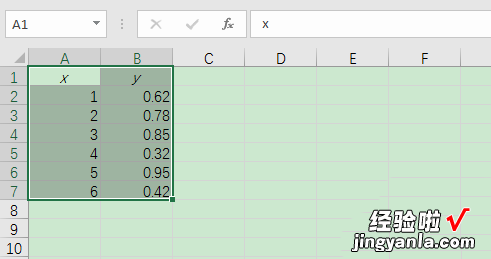
2、点击Excel上方菜单插入工具,插入折线图,
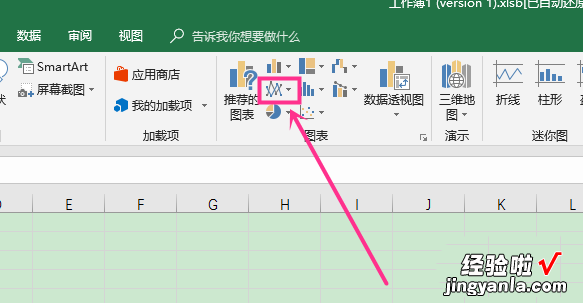
3、在选择折线图的样式,如带有标记点的,
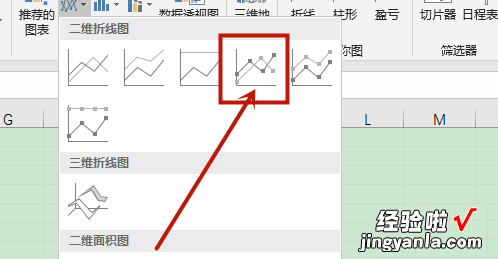
4、如图,图标的纵坐标是小数点位数不统一,双击纵坐标 ,
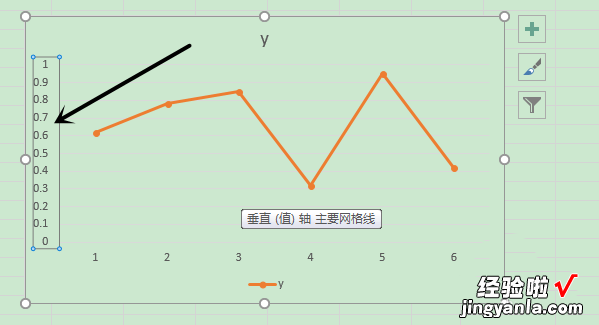
5、在右侧出现的设置坐标轴格式中调整,数字设置 ,
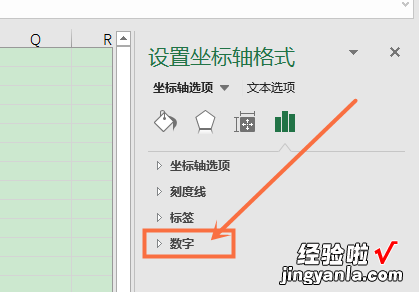
6、在数字类别中,选择数字格式为-数字,即可调整纵坐标的格式,即可统一 。
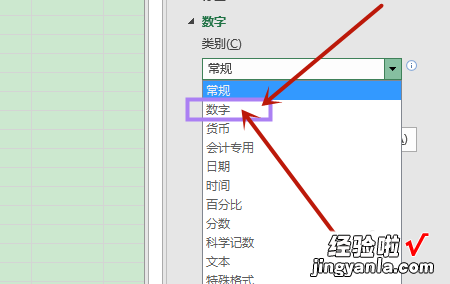
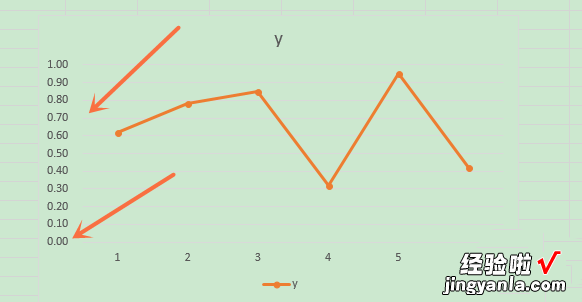
【我来分享Excel图标坐标轴刻度调整小数点一致的操作步骤】
上文就讲解了Excel图标坐标轴刻度调整小数点一致的操作方法 , 希望有需要的朋友都来学习哦 。
