各位使用Excel表格的同学们,你们知道数据如何制作损益表吗?在这篇教程内经验啦就为各位呈现了Excel表格数据制作损益表的详细方法 。
Excel表格数据制作损益表的详细方法

1、打开Excel,新建一个空白表格 , 选择整个表格——右击行,选择行高 , 设置行高为25 , 右击列 , 选择列宽并设为25.
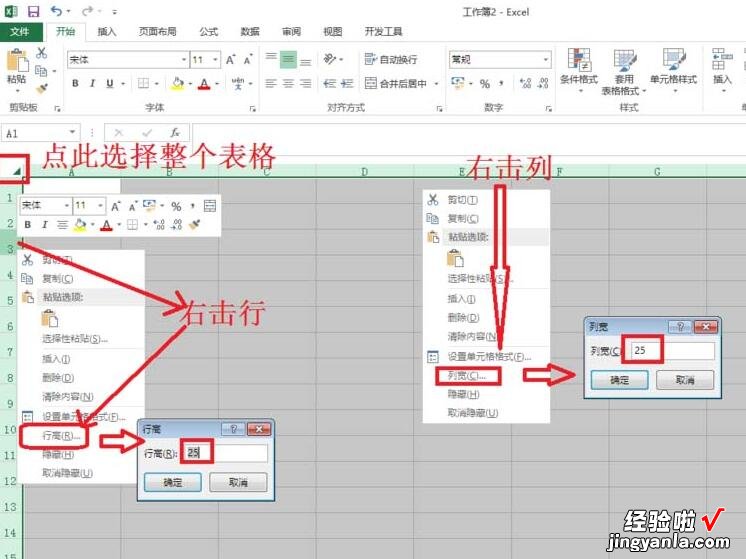
【我来分享Excel表格数据制作损益表的详细方法】
2、设置表头和输入数据:在第一列设置收入清单,在第二列开始,设置每个月份的收入情况(也可以设置成每日的收入情况)——设置好字体的大小并居中 。
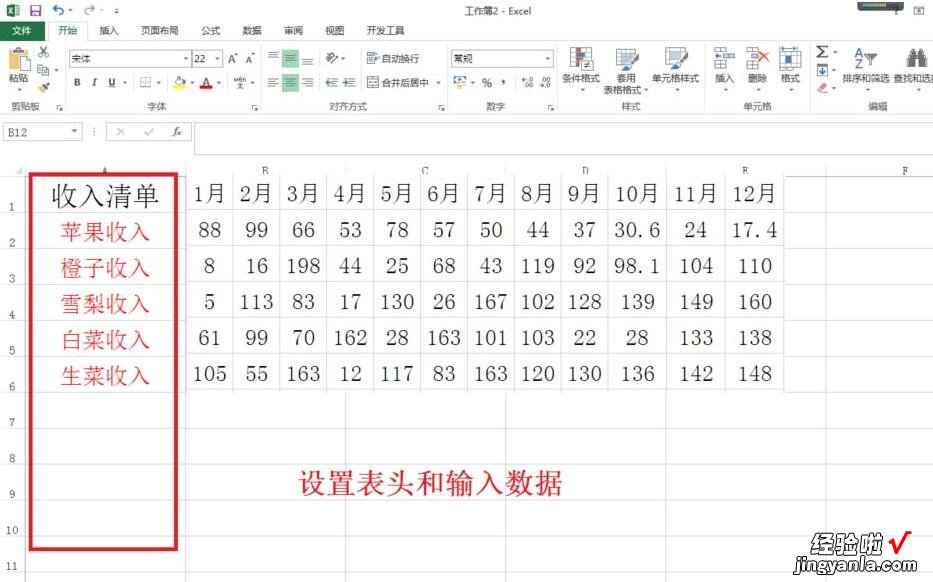
3、在收入详细清单最后一行增加一行:收入总额——利用SUM统计每个月总收入 , 如图在B7单元格输入=号,选择SUM函数,选择B2:B6单元格,点击确定——然后向右填充公式统计其它月份的收入总额 。
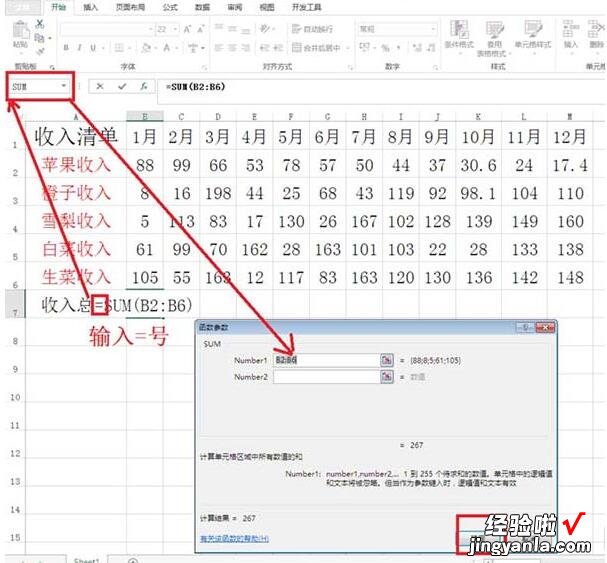
4、在收入清单最后一列输入:趋势——点击选择下一单元格(如图N2)——点击插入——选择拆线图——数据范围选择B2:M2,位置范围保持默认$N$2——点击确定 。这样就可以直观查看收入趋势如何了 。
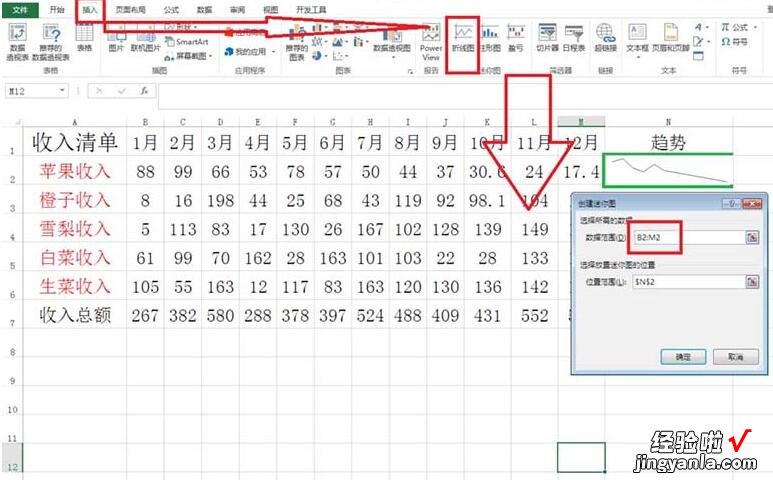
5、最后,选择N2单元格,把鼠标放在右下角,当出现黑色+字时往下拖拉填充,就能查看每种收入的趋势了 。点击文件——保存,把它保存到指定文件夹就可以了 。
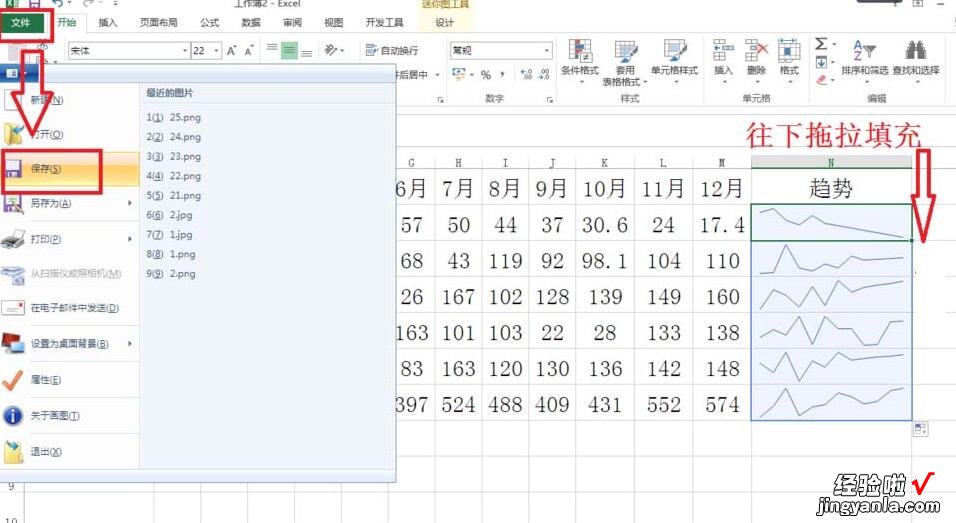
6、按照这种方法可以制作商店商品收入、股票基金收入的损益表,这样方便自己直观了解升降趋势而作出相应的调整 。
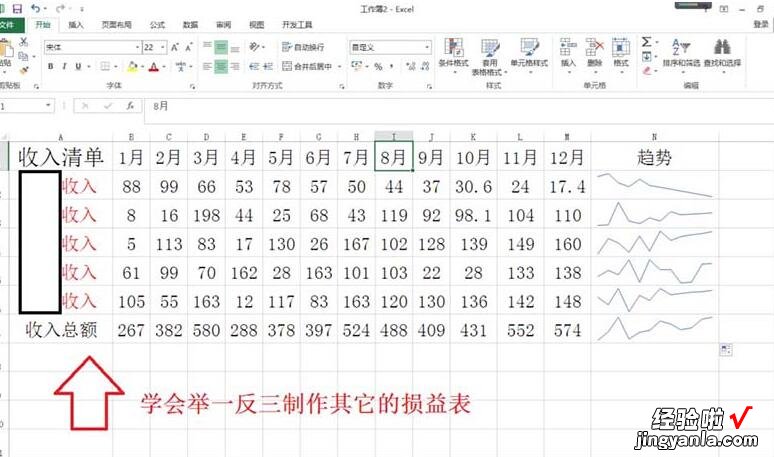
上文就讲解了Excel表格数据制作损益表的详细步骤,希望有需要的朋友都来学习哦 。
