最近不少伙伴咨询Excel表格怎样制作多层的圆环图表的操作,今天经验啦就带来了Excel表格制作多层的圆环图表的详细步骤,感兴趣的小伙伴一起来看看吧!
Excel表格制作多层的圆环图表的详细步骤

1、假设有以下数据,即产品1-5的1-4月的销量情况 。
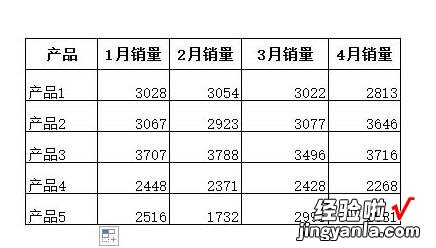
2、选定数据后,通过以下路径插入环形图:顶端功能区——插入——图表——饼图——圆环图
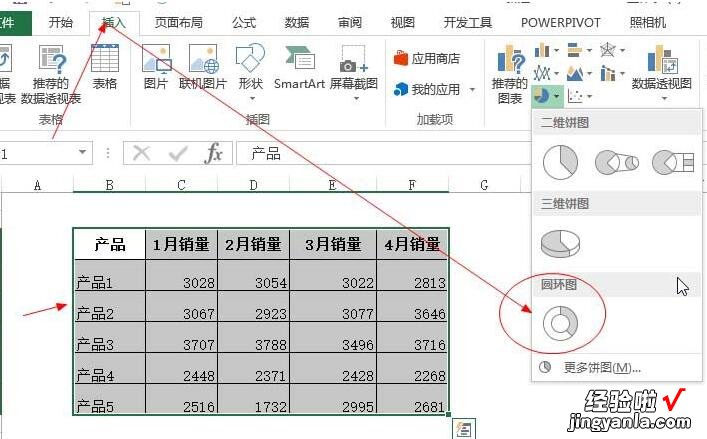
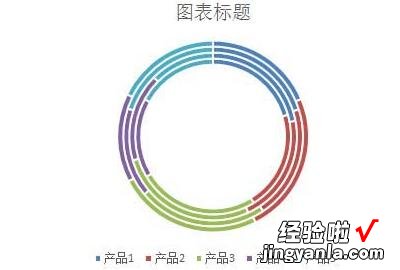
3、选定图表后 , 在“设计”选项卡中,使用快速布局,设置圆环图的格式,本次使用 , 最后一种,如图
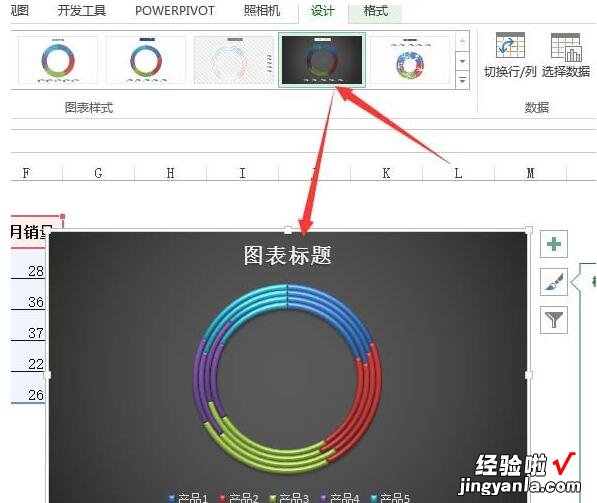
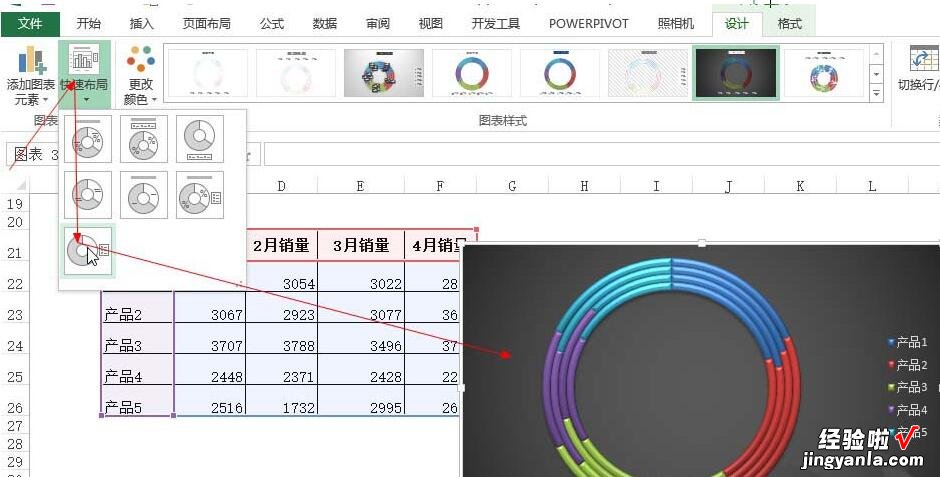
4、可以通过选定圆环,进行设置圆环内径的大小 , 内径越小,环越大,如果圆环内径为0,则最里层是个饼图,无空心 。
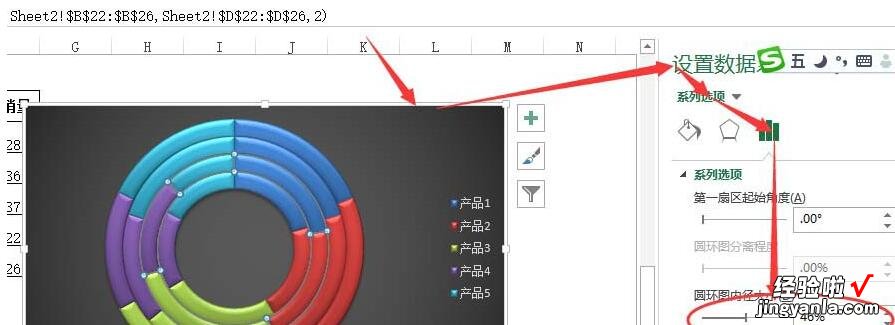
5、右击图表,添加数字标签 , 然后取消显示值,而是显示百分比,
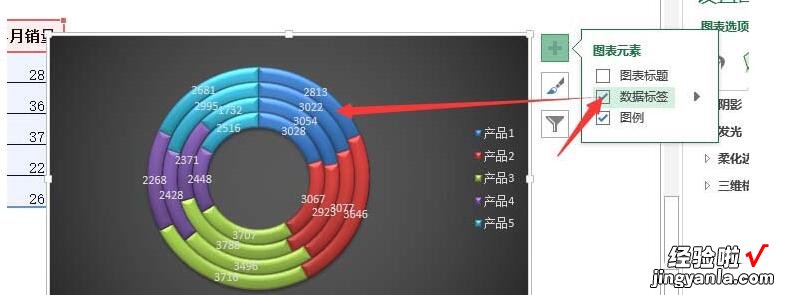
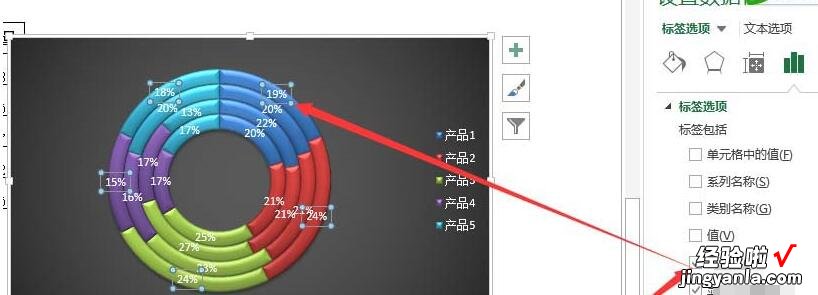
6、还可以,选择图例,右击设置格式,将“显示图例,但不与图表重叠”前面的√取消,这样圆环显示范围更广泛 。
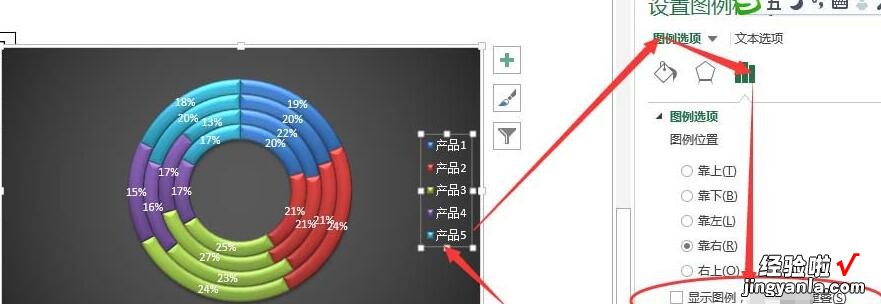
7、对于圆环的分离,只能分离最外一层的圆环 , 当选择其他层的圆环时,分离的设置会变灰无法设置 。另外,对于是放入内圈还是外圈,是根据序列的放置顺序有关,
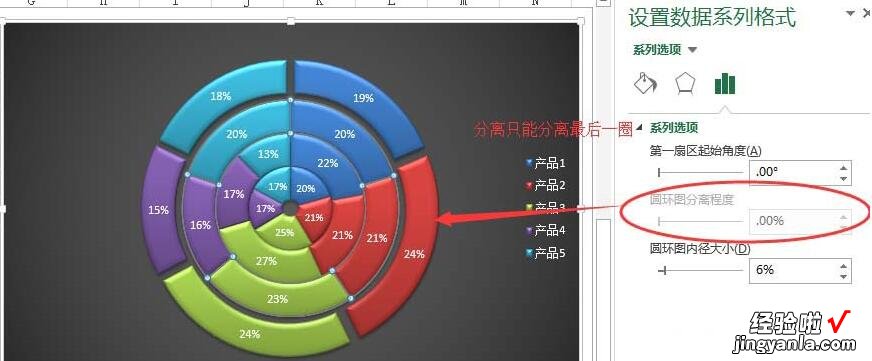
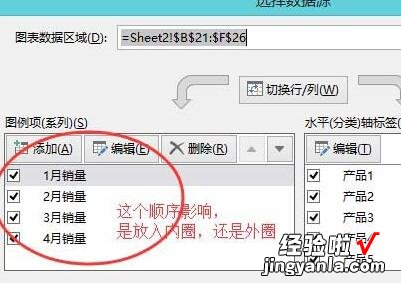
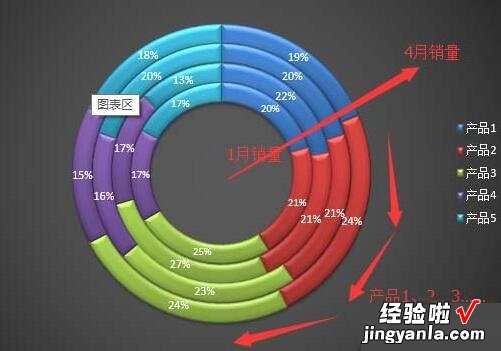
8、通过以上方式进行制作圆环,可以有以下一种结果以供参考 。
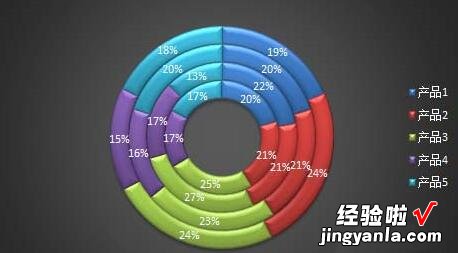
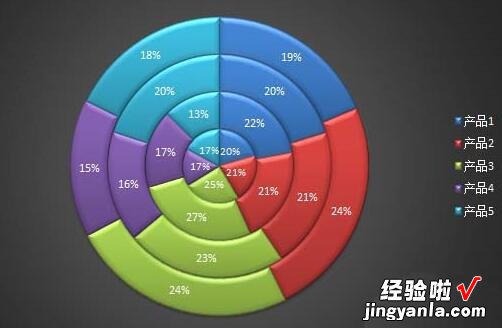
【经验啦教你Excel表格制作多层的圆环图表的详细步骤】
上面就是经验啦为大家讲解的Excel表格制作多层的圆环图表的详细步骤 , 一起来学习学习吧 。相信是可以帮助到一些新用户的 。
