有那么一部份多朋友还不熟悉Excel怎样自动求平均值的操作 , 下面经验啦就讲解Excel自动求平均值的操作步骤,希望对你们有所帮助哦 。
Excel自动求平均值的操作步骤

【经验啦分享Excel自动求平均值的操作步骤】
这里是一份成绩表 , 上面有各门功课的成绩,要求出平均分数 。
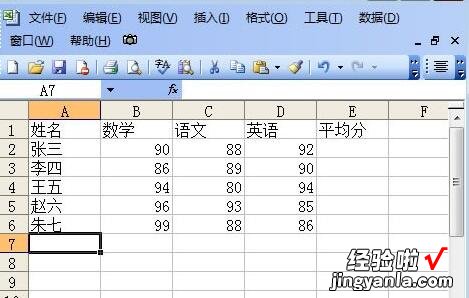
①将光标定位到“平均分”下面一个单元格中,然后点击“插入函数”按钮 , 如图红色区域便是;
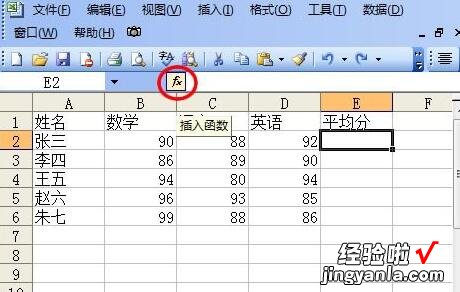
②在弹出的“插入函数”中,我们选择函数“AVERAGE”,然后单击确定;
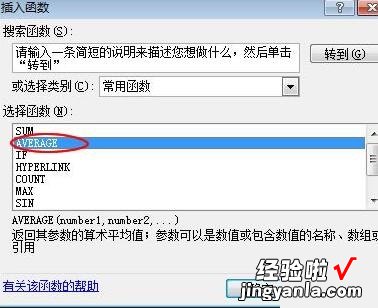
③接着马上会弹出“函数参数”的窗口,此时,我们可以用鼠标左键来拖选需要求平均值的单元格 , 也可以按住键盘上的“Ctrl +
鼠标左键”来选择多个单元格,然后按确定;
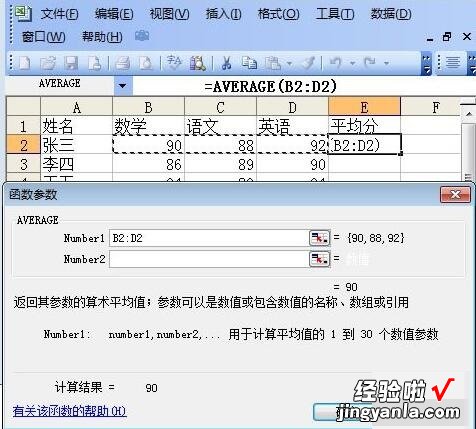
这时 , 得出的平均值就自动显示在“平均分”下面的单元格中了 。
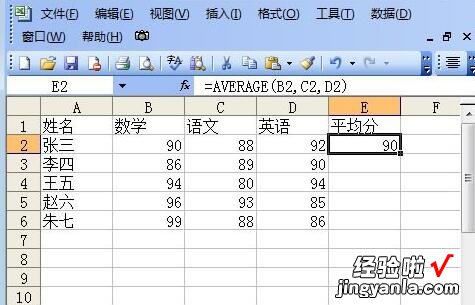
好了,平均值已经求出来了,那么我们现在的问题是如何让每个同学的平均分数自动显示在平均分的单元格中 。
我们只需要将光标放到第一位同学的平均分单元格的右下方,此时,鼠标会变成一个“黑色十字架” , 鼠标左键按住不放,然后将鼠标拖到最后一个同学“平均分”的单元格中,松开左键 , OK了,所以同学的平均分数全部求出来了 。
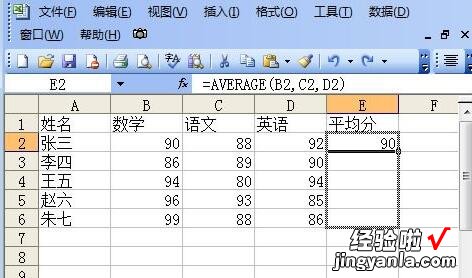
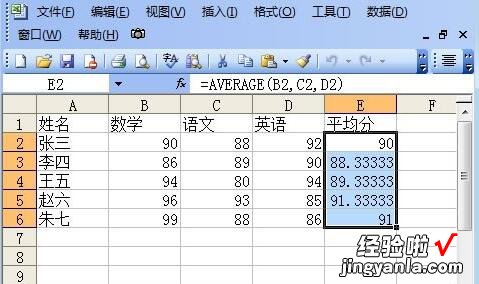
以上这里为各位了Excel自动求平均值的操作教程 。有需要的朋友赶快来看看本篇文章吧 。
