说到去除照片背景,很多人首先想到的就是使用photoshop、美图秀秀来进行抠图 。其实不然,我们利用word软件也能快速去除图片背景,下面我就以Word2016为例,给大家讲讲具体操作 。
如何在Word中快速去除图片背景实现抠图?
插入图片选择【插入】选项卡,点击【插图】栏的【图片】,插入一张你要处理的照片 。
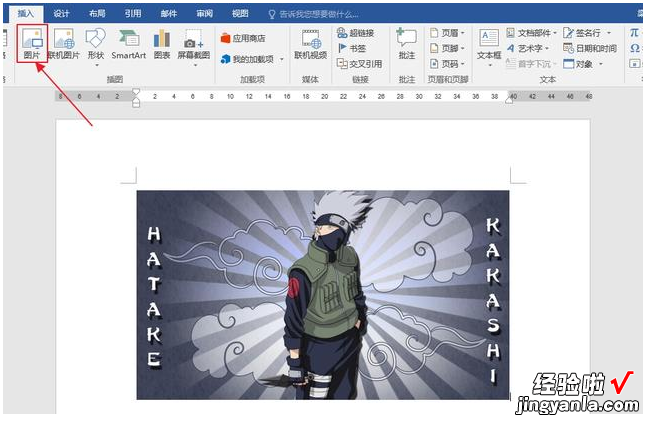
删除背景
1、选中图片,进入菜单栏的图片工具【格式】选项卡,点击【删除背景】 。
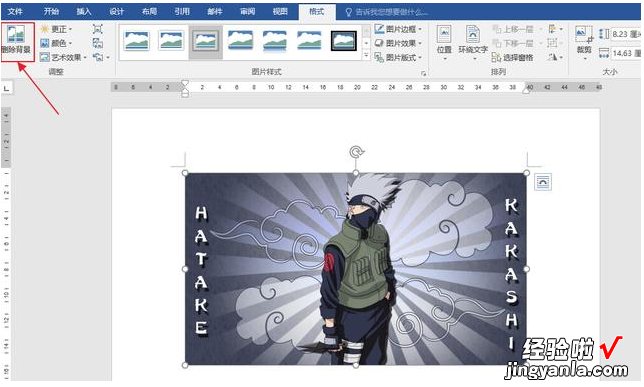
2、出现的紫色区域就是要删除的部分 , Word会自动识别边缘 。如果不满意,可以调整白色圆点包围的矩形区域 , 差不多就可以 。
【经验啦教你在Word中也能进行抠图,方法给你】

3、调整完后,通过点击上方出现的【背景消除】选项卡中的【标记要保留的区域】和【标记要删除的区域】就行微调 。点击这两个选项后,鼠标在图片上会变成一个画笔的形状,点击相应区域即可 。
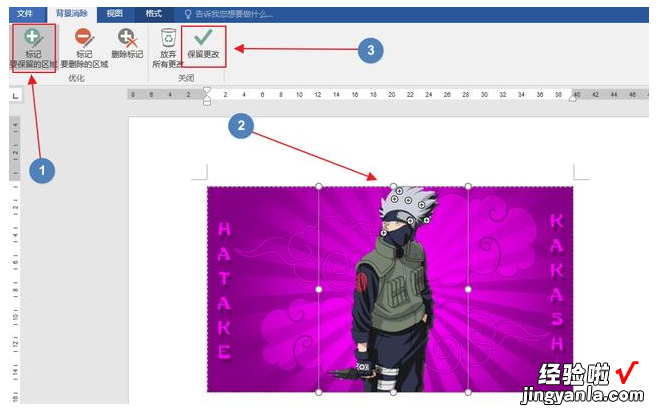
4、微调完成后,点击保存更改即可去除背景 。

保存照片
去除背景后的照片,可以通过word自带的【图片样式】就行进一步的美化 , 或者直接右键【另存为图片】即可保存照片 。

通过以上操作,我们就可以在Word中去除图片背景实现快速抠图了 , 很实用哦 。
