【分享从Word、Excel中取出全部图片,记住这一操作】
我们在处理Word、Excel时,有时需要将文档中的图片进行保存 , 如果图片较少 , 可以一张张保存,如果量大就比较费力 。今天经验啦就给大家介绍一种方法,让你快速提取文档内的所有图片,基本都只要一个操作就能搞定哦 。
1、Word
将Word“另存为网页”,就能把文档中的所有图片一次性保存下来了 。按下F12,在“另存为”窗口中将Word的“保存类型选”为“网页”;
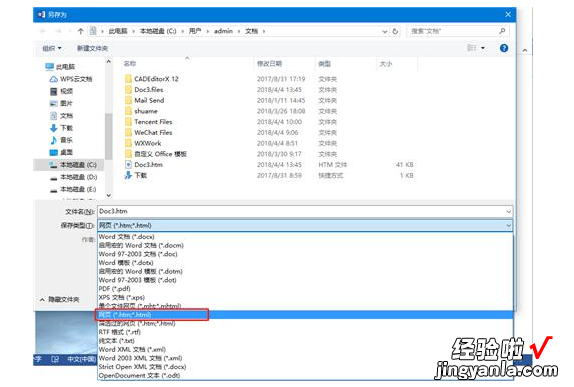
接着 , 找到这个htm网页文件,除了它之外还有一个和它名字一样的文件夹,在这里面就有文档中的所有图片了;
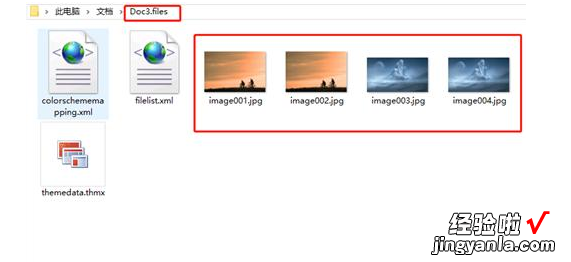
为什么每张图会有两份呢?查看它们的详细属性,我们会发现它们的大小并不相同,这是因为其中有一张是原图,而另一张是缩略图,按大小排序就可以轻松选出原图了 。
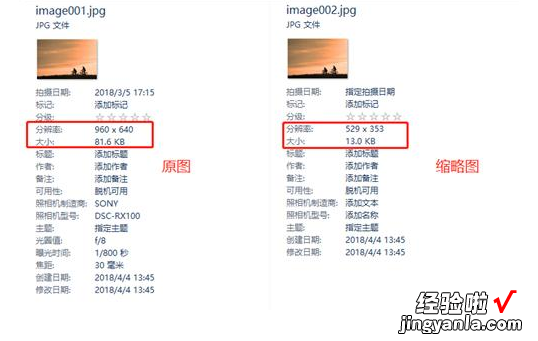
2、PPT
PPT也有“另存为”保存图片的功能,不过和Word有点不一样 , 它是将文档中的页面作为图像保存下来 。
同样是按下F12打开“另存为”的窗口 , 然后在“保存类型”中选择“JPEG文件交换格式”,选择其他的图片格式,比如“PNG可移植网络图形格式”也是可以的;
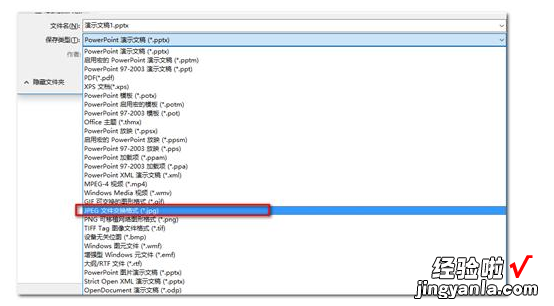
接着,软件会弹出一个窗口,询问“导出哪些幻灯片” , 选择“所有幻灯片”就好了;
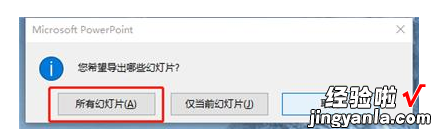
最后,就可以在和文档一样命名的文件夹中,找到这些保存下来的图片了 。
3、Excel
Excel中的图片,一般不是一张图,而是一个个由数据绘制而成的图表,感觉要把它们保存起来,和前两个的性质不大一样 。但是!用Excel的“另存为”还是可以把这些图表全部输出为图片来的 。
点击F12,在弹出的“另存为”窗口中选择“保存类型为网页”;
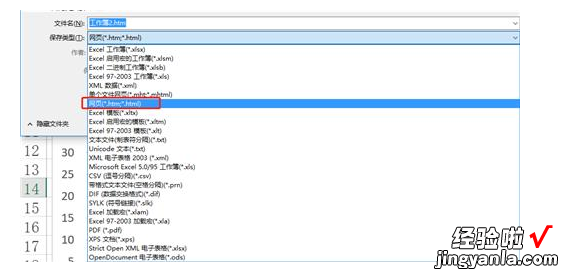
会有一个弹窗提示“可能会丢失部分功能”,所以事前要另外保存一份Excel格式的文件,现在点击“是”;
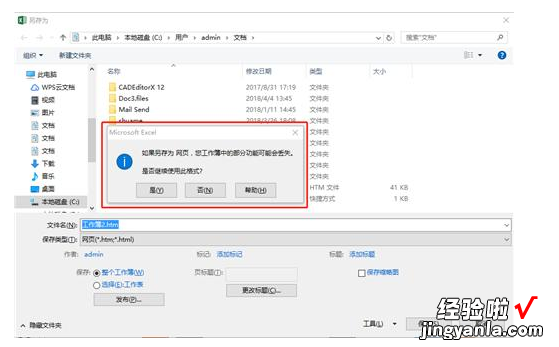
最后,在文件保存的地方,找到这个和文档一样名字的文件夹,可以看到已经保存下来的数据图 。
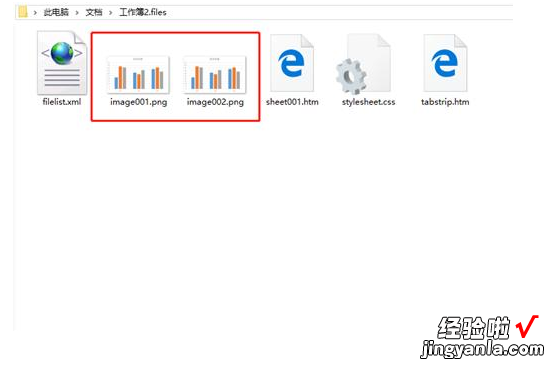
看了以上介绍,我们会发现基本只要一个“另存为”操作,就能快速提取Word、Excel、PPT文档中的所有图片了 。
