
我们日常工作中,经常遇到的格式转换,正好今天公司来了一位新人,我给他安排的第一个任务,就是将Word转换成PDF格式 。
结果他不知道该如何操作,于是我教了他一招,Word文档立马转为PDF,还不知道的朋友们一起来看看吧,相信你一定能用得上 。

首先我们打开一份Word文档 , 然后点击左上角的【文件】,在左侧找到【导出】功能选项,点击后选择【创建PDF/XPS文档】-【创建PDF/XPS】 。
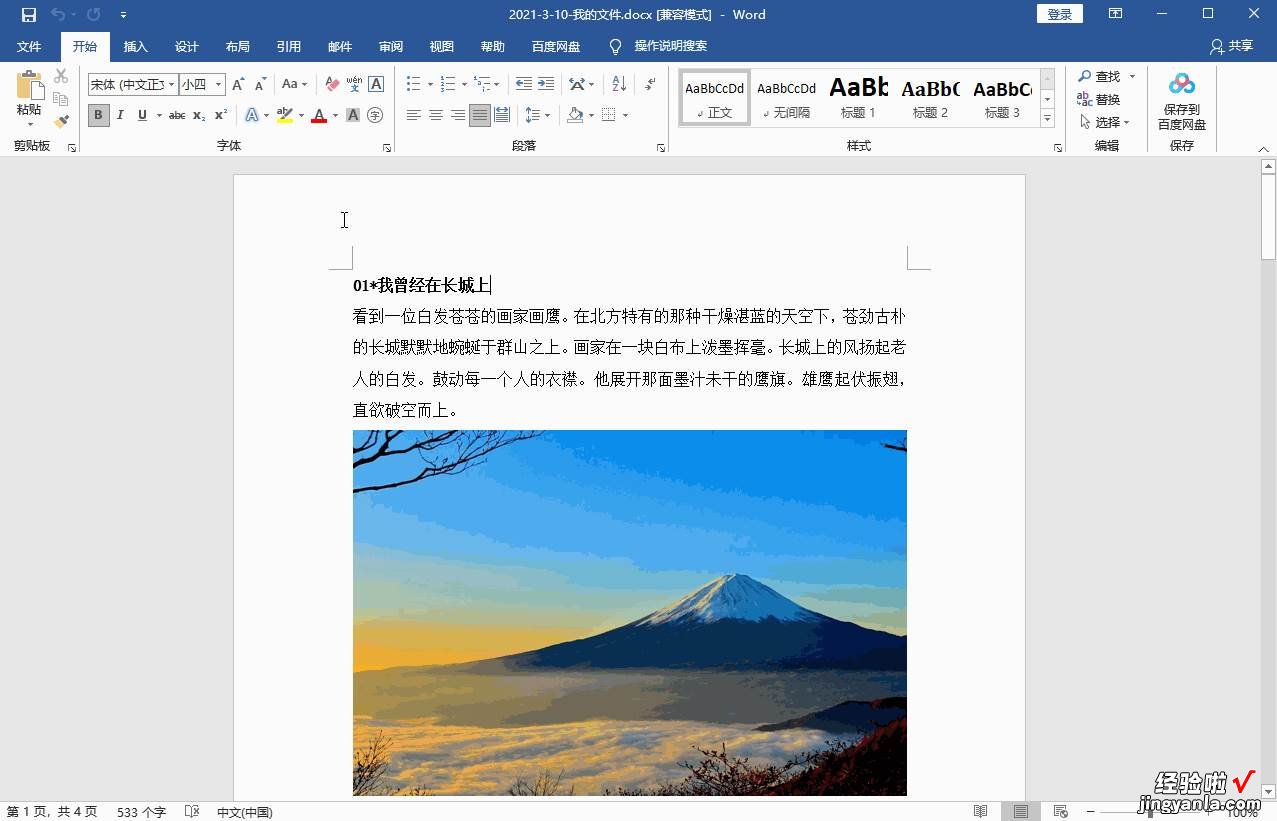
接下来将会跳出窗口,可以看到保存类型变成了PDF格式,我们选择好文件储存路径,再点击【选项】 , 页范围勾选为“全部”,最后点击【发布】 。
【学会这一招,Word文档立马转换成PDF,真是太神奇了】
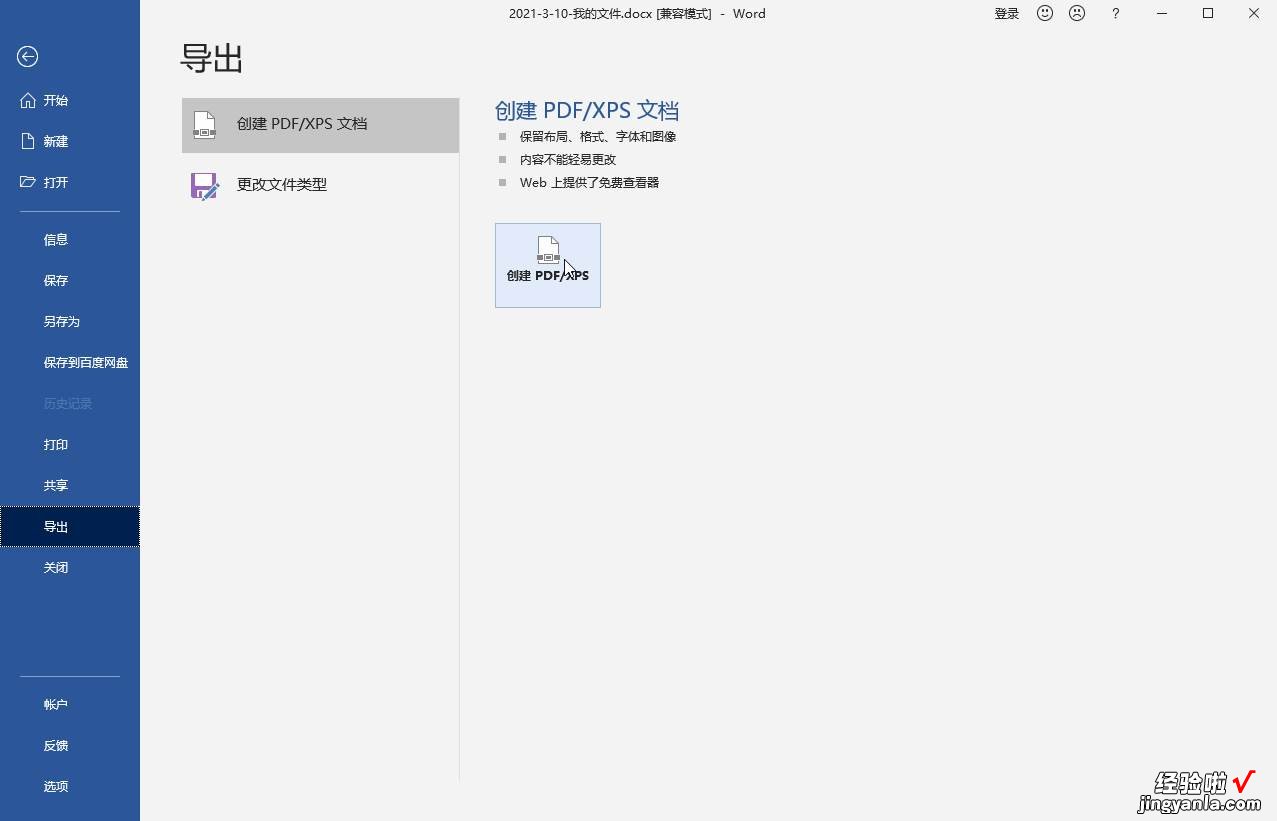
下面我们找到刚才导出的PDF文件 , 鼠标双击打开,查看转换后的效果,还是不错的哦 。
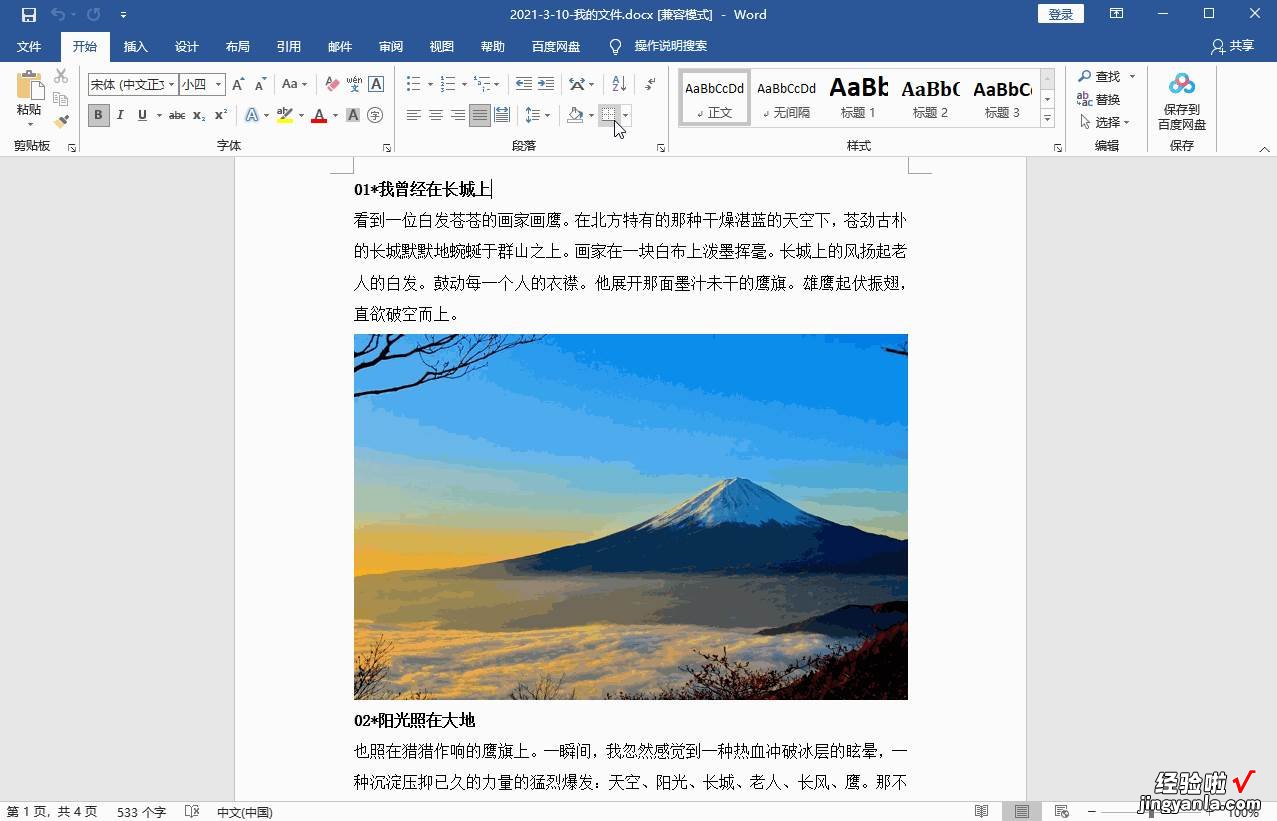
再将Word原文件打开,进行对比,文档格式、排版 , 都没有发生变化,是不是非常方便!
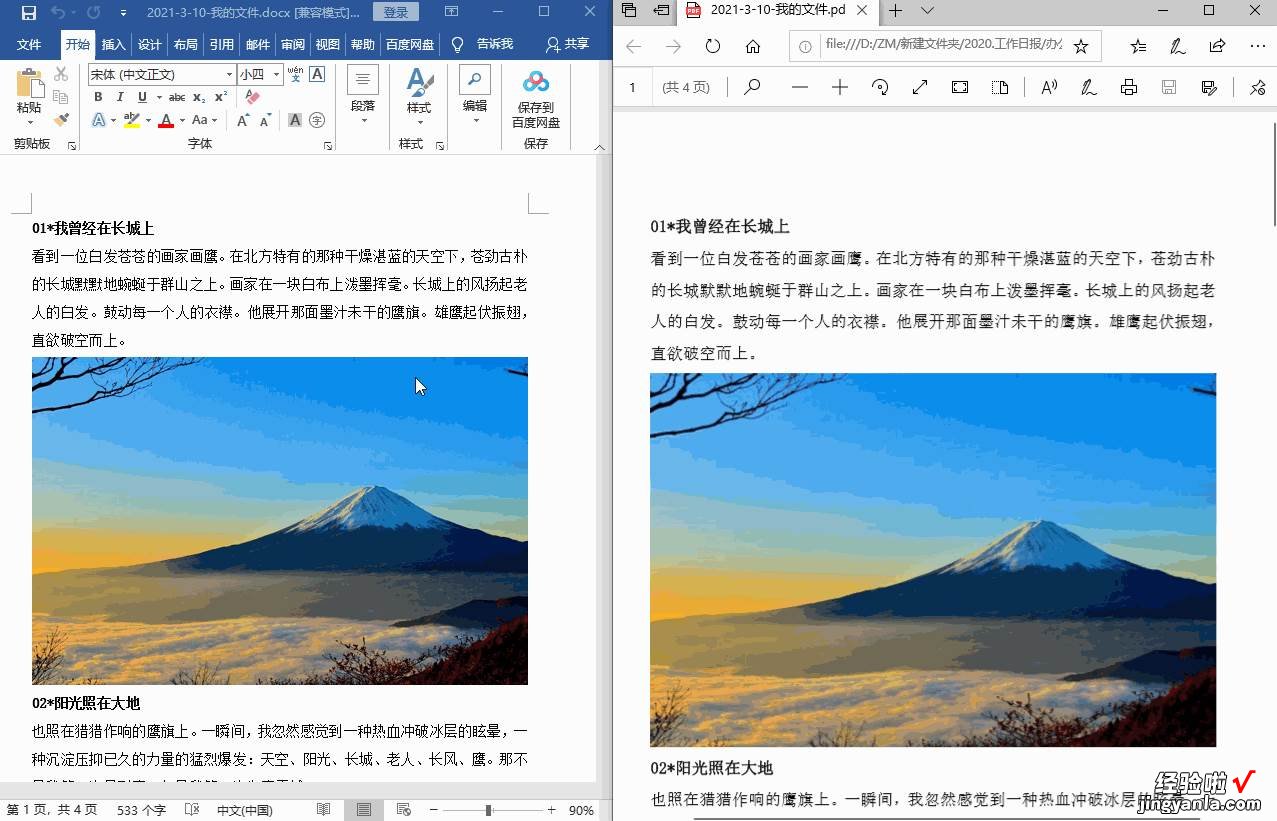
但是在工作中,如果需要将大量Word文档转为PDF,上面这个方法就太慢了 , 因此很多办公大神都用迅捷PDF转换器,可以一键批量转换 。
只需要打开这个转换工具 , 找到【PDF转换】-【文件转PDF】-【Word转PDF】功能,然后点击【添加文件】,找到需要转换的Word文件 。
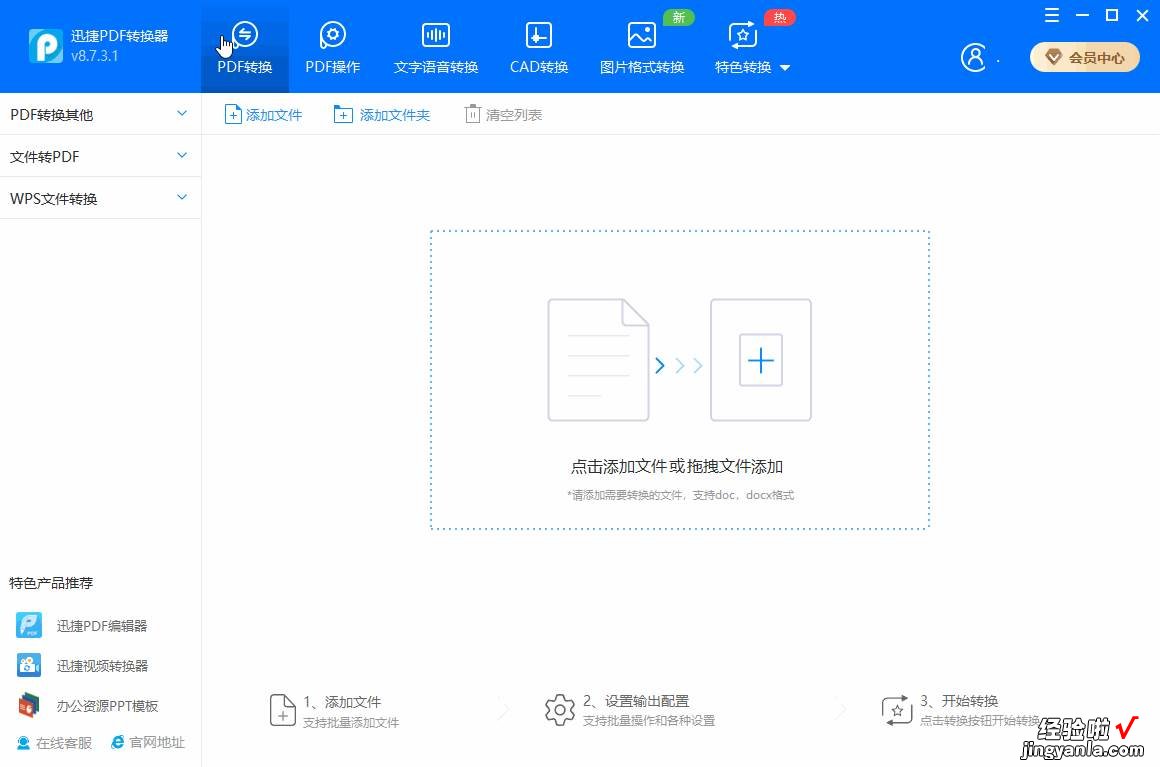
批量选中Word文件后点击【打开】,就可以添加到工具中了,接下来设置文件输出目录,最后点击右下角的【开始转换】 。
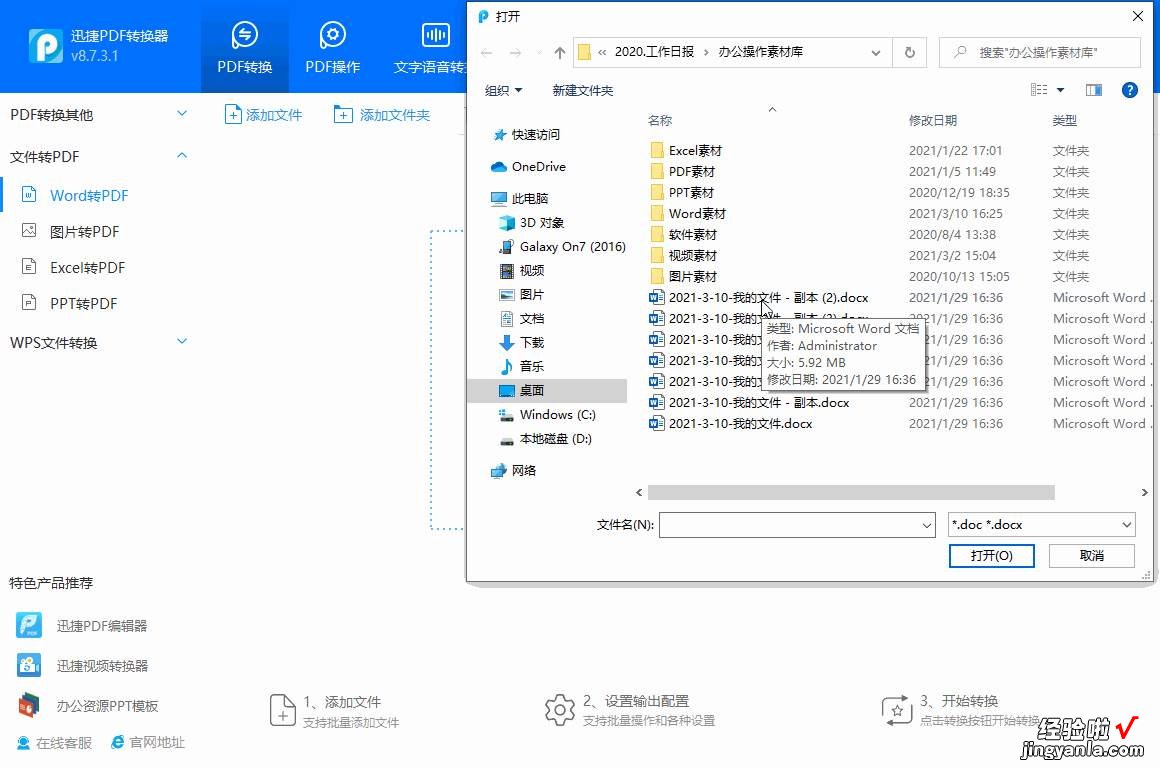
稍等十几秒后,文件即可全部转换完成,点击底部的【打开文件目录】,就能找到转换后的PDF文件了,打开一份查看效果,非常棒!
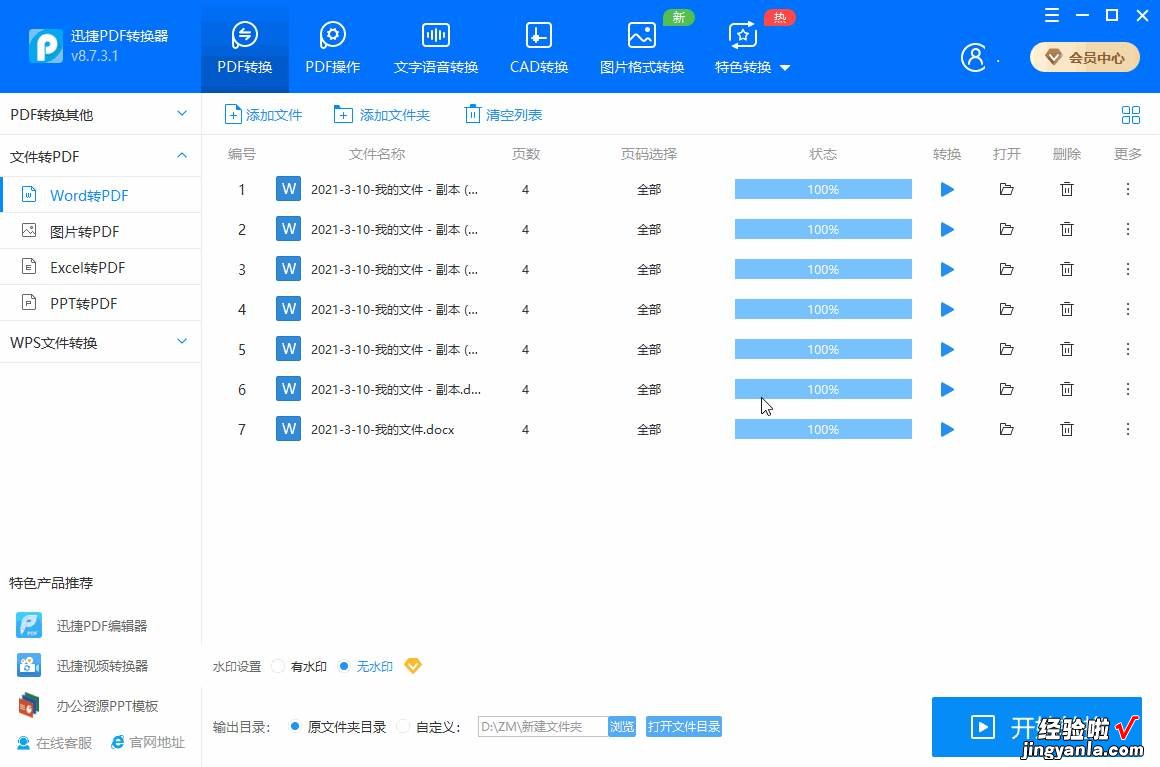
学会这一招,Word文档立马转换成PDF,真是太神奇了,大家快去试试吧 。
以上就是今天分享的内容,更多实用的职场干货、办公技巧,尽在职场科技范~
