这样使用Word文档,可以更快的完成你的工作!
我们在日常的工作中常常需要使用Word文档去处理一些内容,而当我们在操作时,才会发现原来Word的这些技巧也可以这么高效的帮助我们完成工作 。
一、输入日期或时间
在我们使用Word时,经常会要求将当前的日期或者时间录入进去 。一般情况下 , 我们在输入时间内容时,要么看下表然后打字输入,要么通过输入法自带的“时间”来完成输入 。而快捷键“Alt+Shift+D”就可以方便地在我们需要的位置上自动输入当前日期 , “Alt+Shift+T”则是当前时间 。
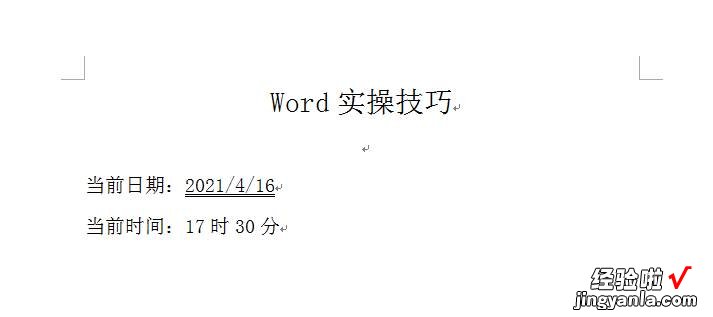
二、绘制分割线
当我们在用Word写文章时,有时会需要输入分割线来将文章内容进行分割开 。这时你还在一个个的输入时,别人已经敲回车写其他内容了 。当你需要直线进行分割时 , 在空白处输入“—”进行回车即可出现 。而虚线时输入三个“*”,连输三个“~”则为波浪分割线,“=”为双直线,“#”为三直线分割线 。根据自己的需要使用 。
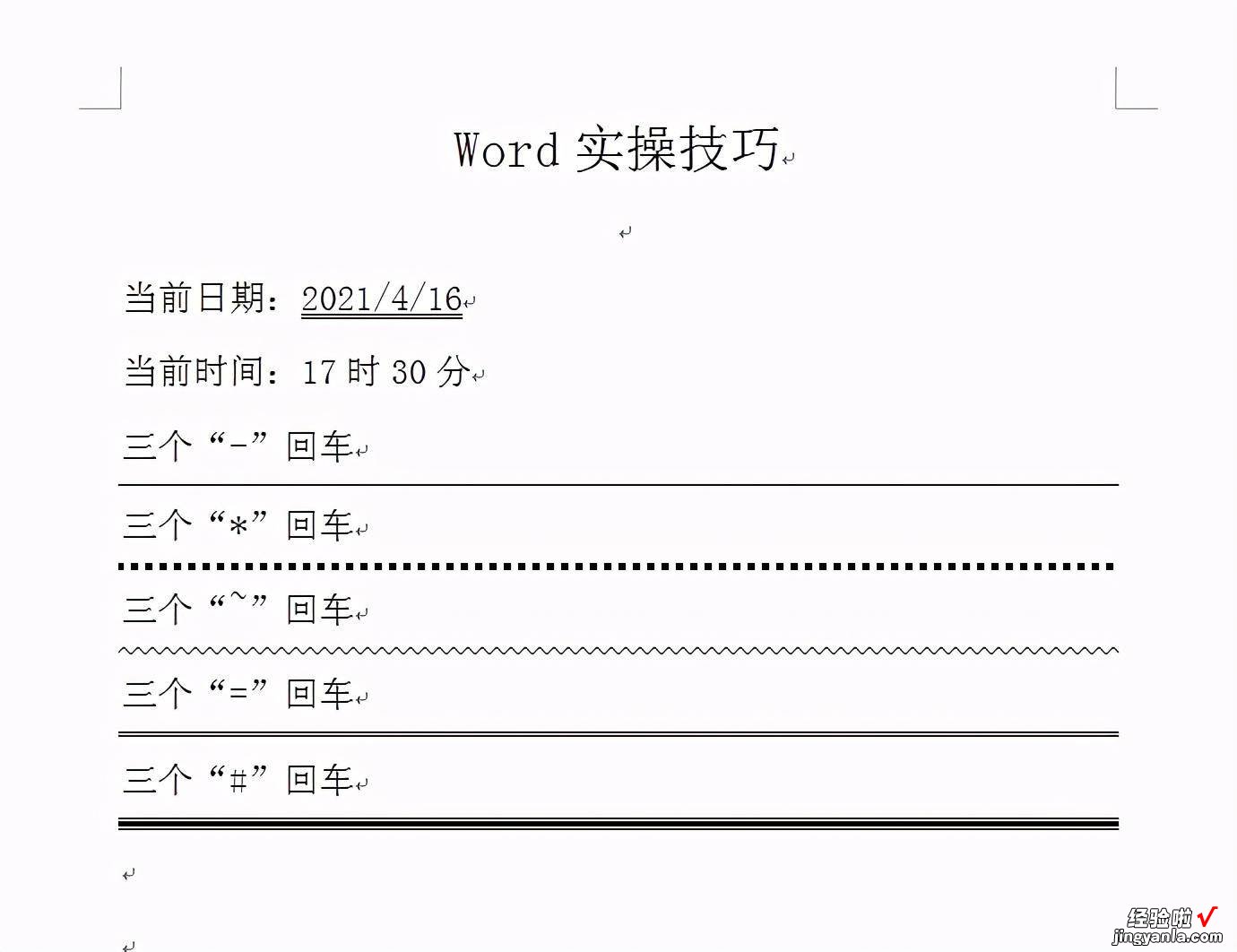
三、英文字母切换
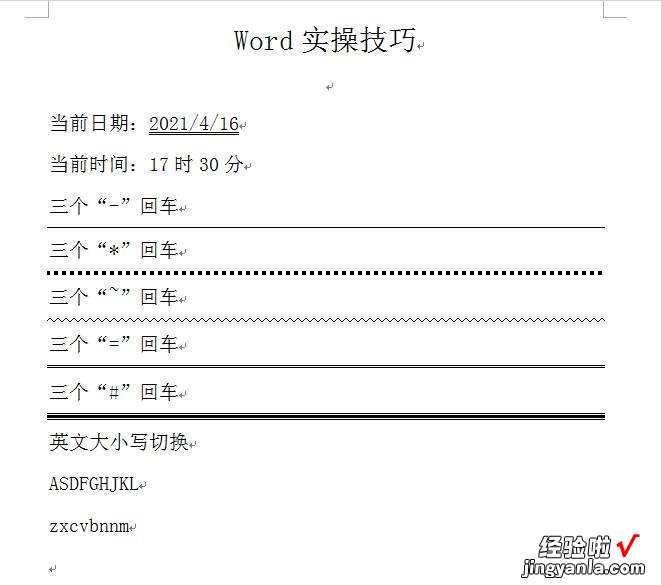
在我们的具体操作过程中 , 有时会需要将文稿中的英文字母大小写进行切换,如果一个一个找然后改很费时间 。但是通过选中所需改变的区域,使用“Shift+F3”就可以对大小写其实进行切换 。
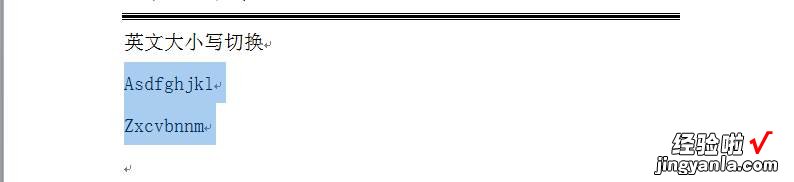
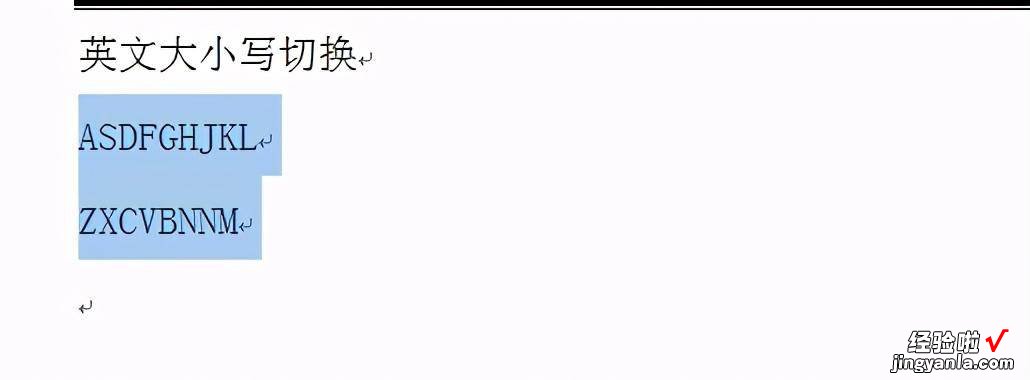
四、解决跨页表格的重复标题行
当我们在Word做操作表格时,常常苦恼于页面不够用,表格跑到第二页 。而标题比较多时,就容易将数据填错地方 。【这样使用Word文档,可以更快地完成你的工作】
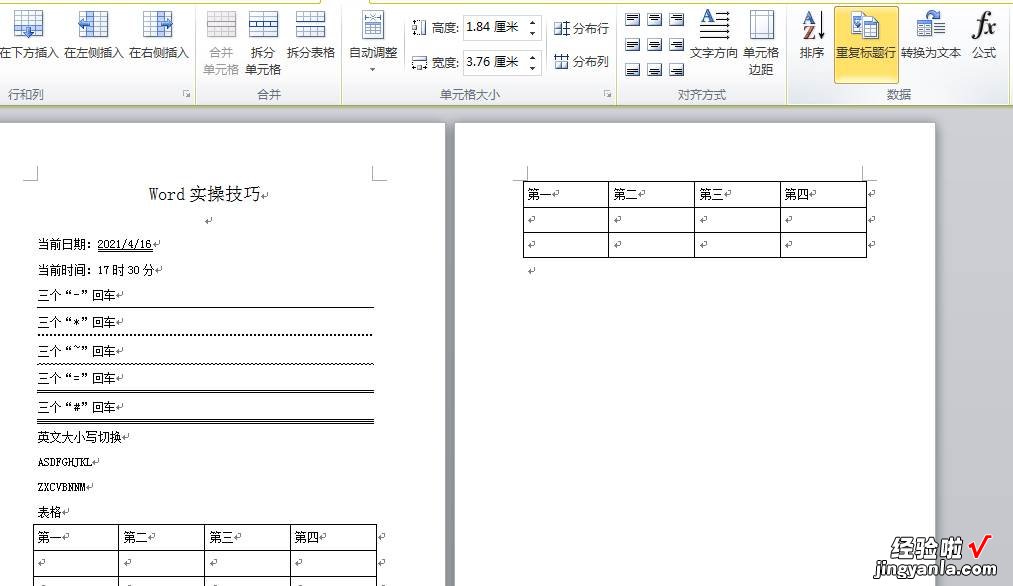
这时我们可以通过选中表格中第一个标题行的任意单元格,在Word菜单区的布局栏选择“重复标题行”,就可以完成第二页标题的自动输入了 。
五、设置自定义水印
在工作中,经常需要在Word中打上logo水印 。这时我们就可以在Word菜单区中的页面布局栏中找到“水印”功能 , 版本比较高的在设计栏中,选择自己需要的水印格式 。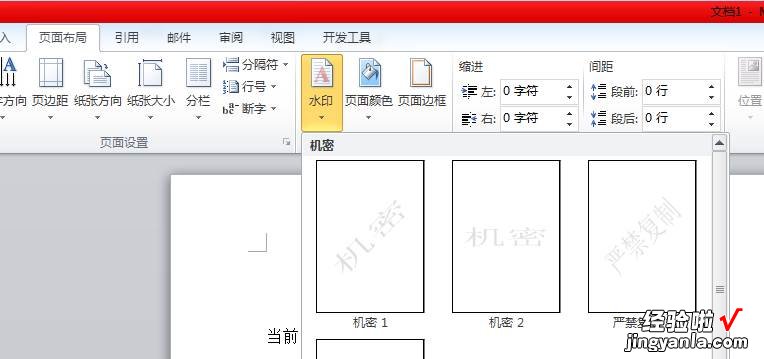
也可以在自定义选项中设计自己的个性化水印显示方式 。
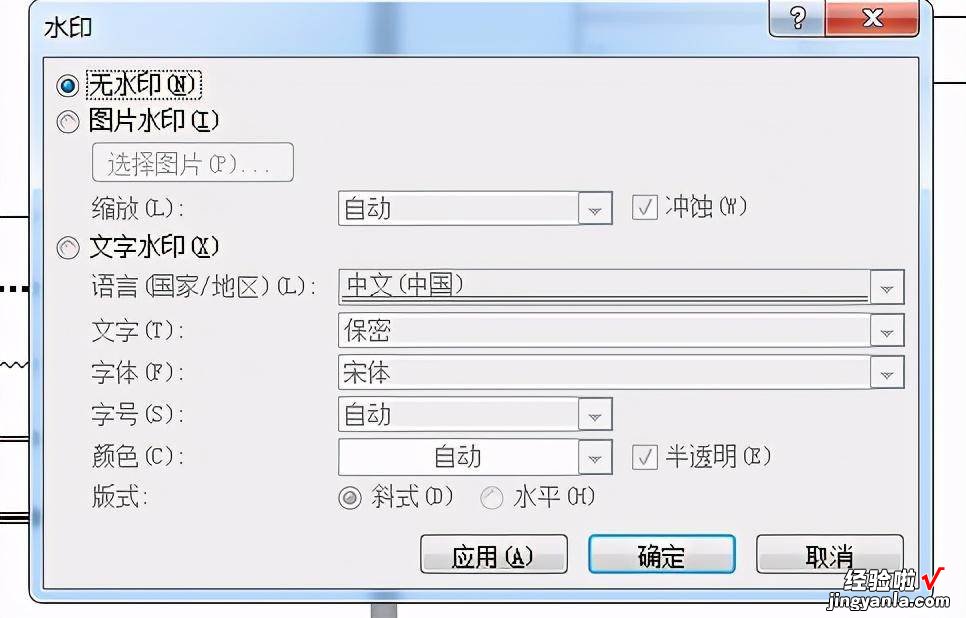
通过以上几个小技巧,帮助大家可以在Word使用中更高效和完美地完成自己的工作 。
