相信大家都经历过每天每夜忘我的做一个文档吧,熬到眼睛都花了也做不好一个文档是不是瞬间奔溃了 , 学了这几招立马拯救你的word文档,再也不用担心通宵赶文档了 。
一.文字段落
1.快捷设置样式在编辑文章中的每个段落和标题时,老是要滑动鼠标查文档还要逐个重复一样的操作修改,word的【样式】功能让你几键搞定样式设置 。样式不仅可以应用原有的样式也可修改原样式 , 还可创建新样式,创建好的样式就可在样式栏中找到并套用了 。
创建新样式方法:在【样式】中点击【创建样式】,然后在新建的样式中命名并设置内容格式等参数 。

2.段落排版
有时候会碰到在把网上复制的段落粘贴到文档会出现一个灰色的背景色,不用担心,只需设置【边框与底纹】就能搞定 。

解决方法:在【段落】的【边框】工具找到【边框与底纹】,在弹出的窗口中点击【底纹】,在【底纹】的填充中设置为无颜色 , 灰色背景色就没有了 。
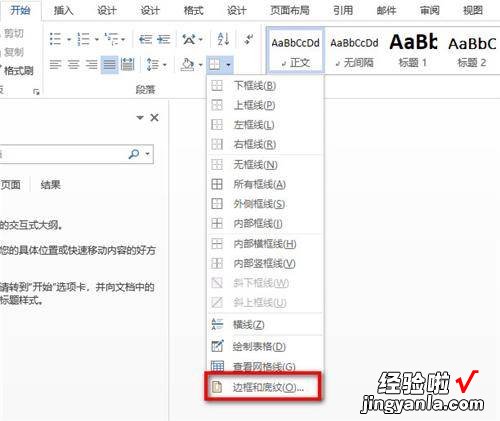
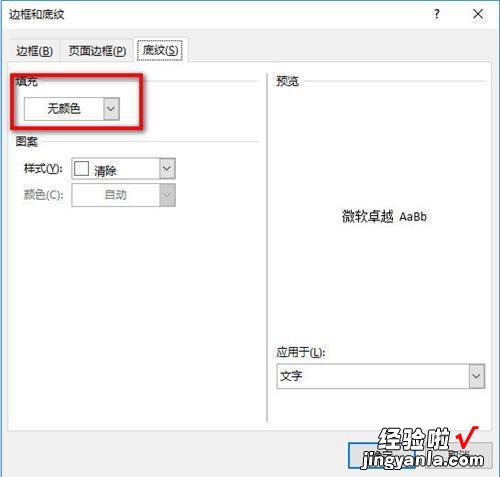
二.图片调整
1.设置背景图
不想让文章的背景显得很单调,想要换背景风格,试试【设计】中的【水印】工具,为页面设置好看的背景图,让文档提升一个档次 。
操作方法:
1.在工具栏【设计】中点击水印工具,选择自定义水印
【文档做不完?全方位教你如何快速做完一个高颜值word文档】
2.在【自定义水印】中选择图片水印并选择好背景图片
3.调整缩放比例,如选择100%缩放比例背景图会覆盖整个页面
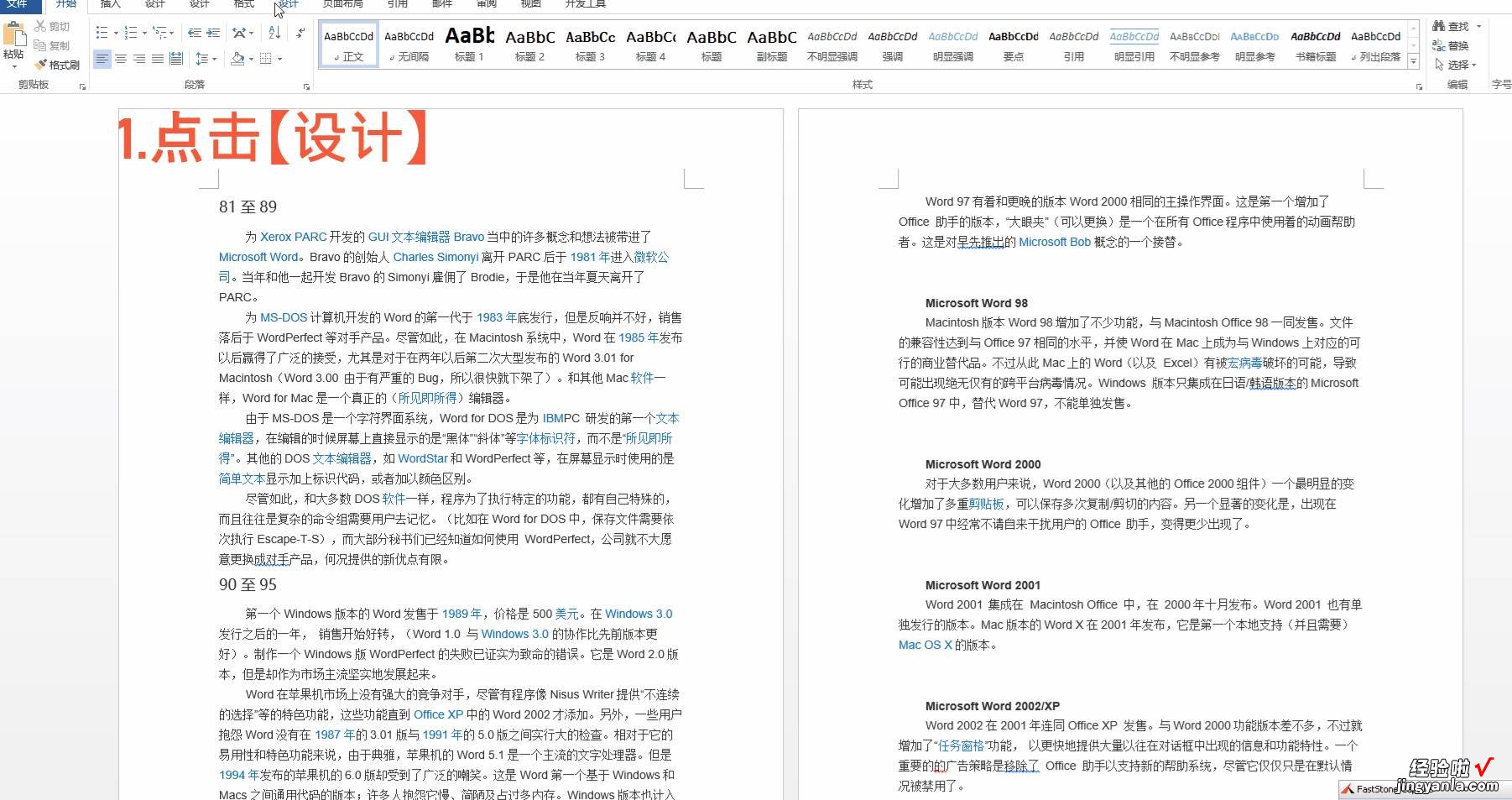
这个方法同样可以应用在为文档打专有的防伪水?。?防止文档资料被恶意盗用 。
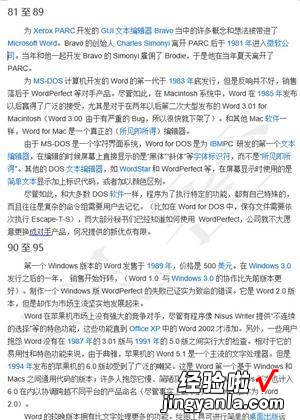
2.图片样式
插进图片的时候文字紧跟在图片前面 , 导致图片后面好像空出了很大空间不美观,这里就需要调整图片位置格式 。

解决方法:右键点击图片,选择自动换行,在里面点击【四周环绕型】,文字就会自动到填补的空白位置上了 。
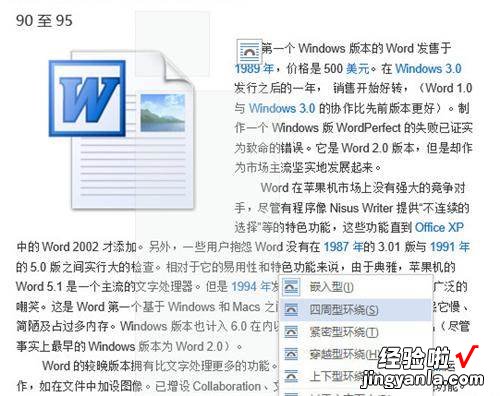
三.页面排版
1.页眉页脚
在页面中插入页眉页脚只需要双击页面最上方或下方的空白处就能打开【页眉页脚工具】 , 但简单的操作只能让页眉页脚的内容重复,这里就需要用到【插入】的【分隔符】了 。
操作方法:
①在工具栏【页眉页脚工具】中设置奇偶页不同,页眉页脚就分成奇偶数页
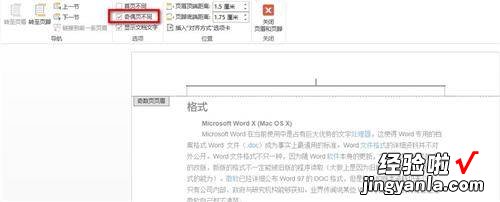
②在页面的最下方用【分隔符】插入【下一节】,即分好每个内容对应的节
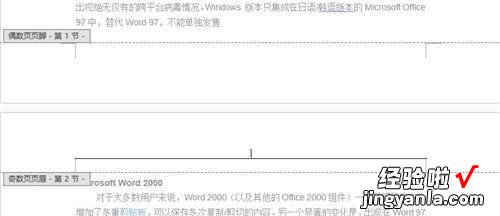
③根据情况在【页眉页脚工具】的【导航中】取消【链接到前一条页眉/页脚】,防止新一节页眉页脚与前一条重复 。
2.页码
同样在【页眉页脚工具】中插入【页码】,为了实现奇偶数页码的效果,同样在【页眉页脚工具】中设置【奇偶页不同】和适当插入【分节符】即可 。


四. 导航视图
为了让文章每个章节条理清晰,这里可以在【视图】中使用【导航窗口】,就会在左方出现导航栏 。
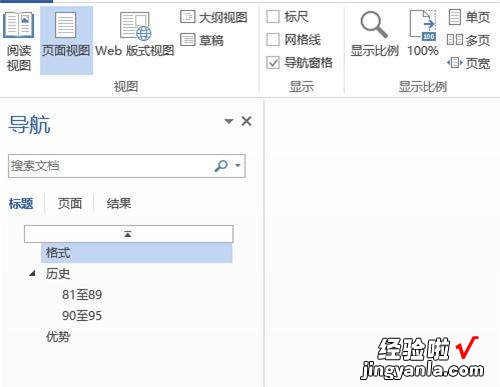
若要分清每个大章节甚至里面的小节,这里需要用【大纲视图】 。
操作方法:在【大纲视图】中,设置【显示级别大小】,为每个标题设置级别 。
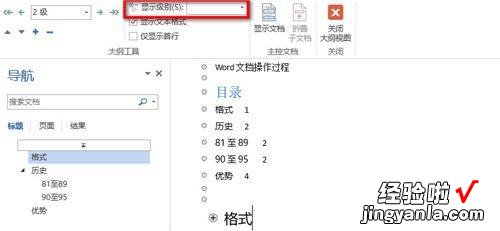
五. 目录编辑
做好一个清晰条理的目录的前提是对标题级别做好排版,如上面讲解【大纲视图】,整理好标题级别导航后,在工具【引用】的【目录】选择自动目录即可 。
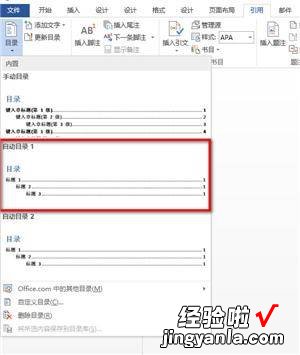
六.文档保护
做好的文档不想随便被人阅读,word有个隐藏功能立马解决文档隐私问题 , 没错这个功能就是【保护文档】,做好的文档可以设置密码和访问用户 , 加强文档资料的安全性 。
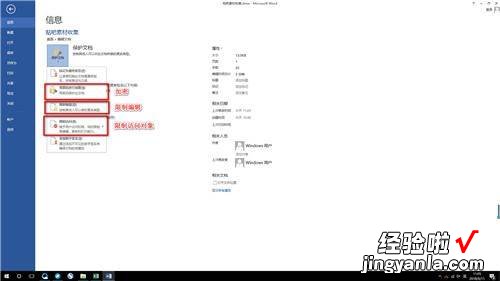
1.设置密码
在【保护文档】中找到设置密码的选项,然后在加密文档的窗口就可设置文档的密码了 。
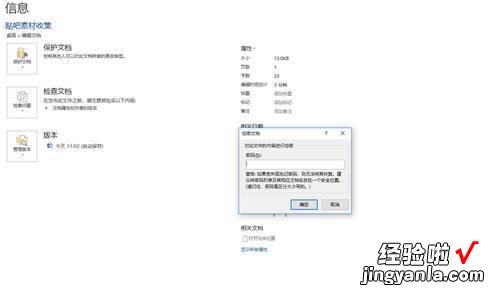
2.设置访问权限
在【保护文档】中找到设置限制编辑的选项,在文档右方会出现限制编辑的窗口 , 在里面可以设置格式设置限制、编辑限制和访问用户限制 。
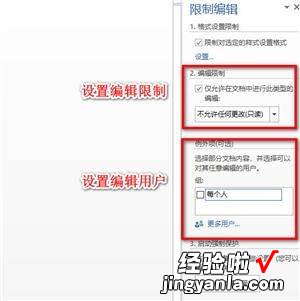
PS:想要将word文档转换成PDF格式文件,推荐使用【迅捷PDF转换器】 。
今天的word技巧讲解到这里,喜欢的话就点赞转发吧 。
