在使用Word的时候,很多时候我们需要对Word里面的内容进行排版 。但是很多小伙伴都觉得Word排版很难、很耗时 。那么今天经验啦就给大家分享几个实用又较为基础的排版技巧,下面就一起来看看吧~

一、排版技巧
1.页面布局
Word文档中,有一个【页面布局】设置 , 大家可以通过这个设置来排版哦 。在【页面布局】中,大家可以完成这些操作:纸张方向、文字方向、页边距、分栏等等,另外大家还可以直接在里面设置段落的缩进量、间距等等哦 。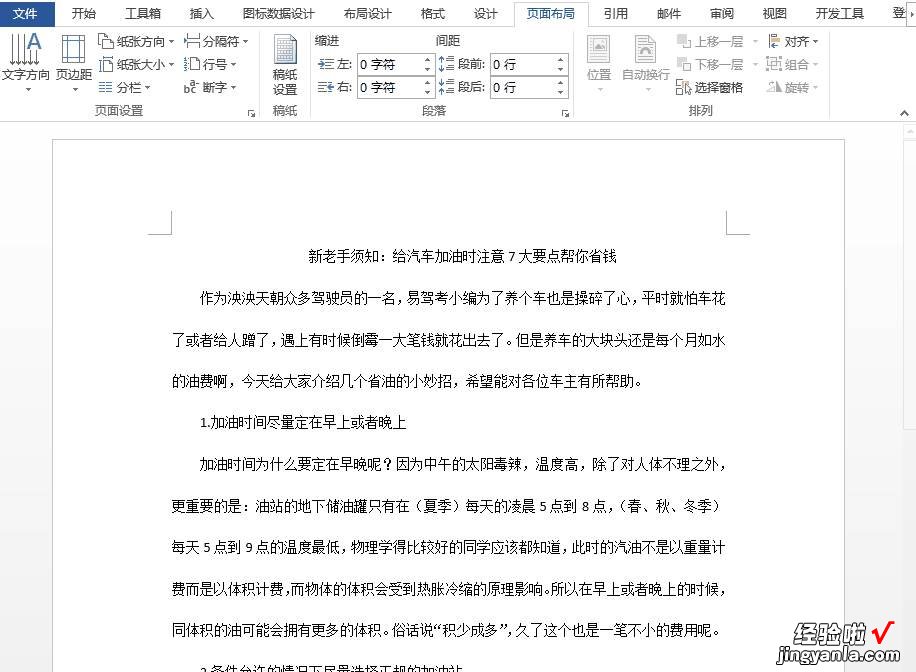
2.对齐文本
在给Word里面的内容排版时,有时候我们需要将里面的文字对齐起来,这个时候,就可以借助快捷键来对齐了 。左对齐:按【Ctrl+L】组合快捷键;右对齐:按【Ctrl+R】组合快捷键;居中对齐:按【Ctrl+E】组合快捷键;两端对齐:按【Ctrl+J】组合快捷键 。
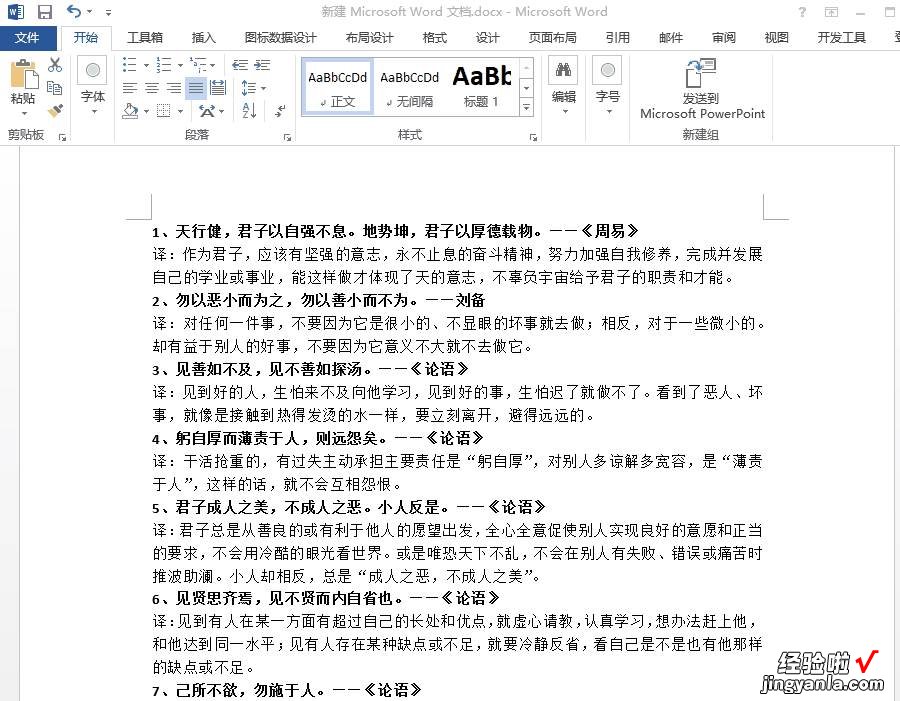
3.设置编号标题
在排版Word中的文字时,我们还可以通过设置编号标题来排版呢 。先将所有段落文字选中,然后再点击【开始】 , 点击进入【编号库】,最后选择自己想要的编号样式就行了 。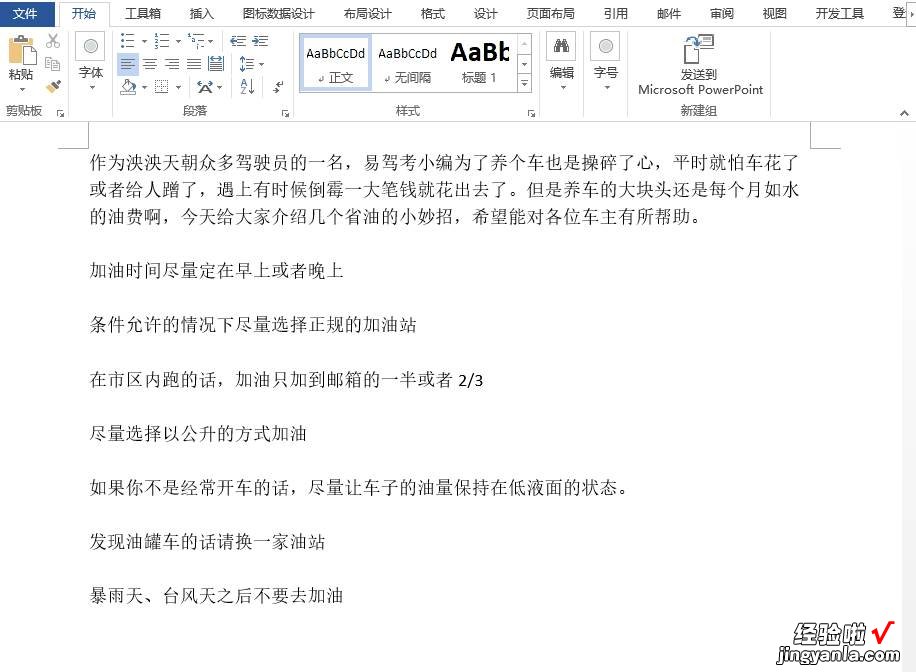
二、其他技巧
1.快速合并Word文档
工作中,有时候我们需要将几个Word文档合并成一个,那么这个时候 , 可以直接这样做:点击【插入】,点击【对象】 , 点击【文件中文字】,选择要合并的Word文档,最后直接点击【插入】就行了 。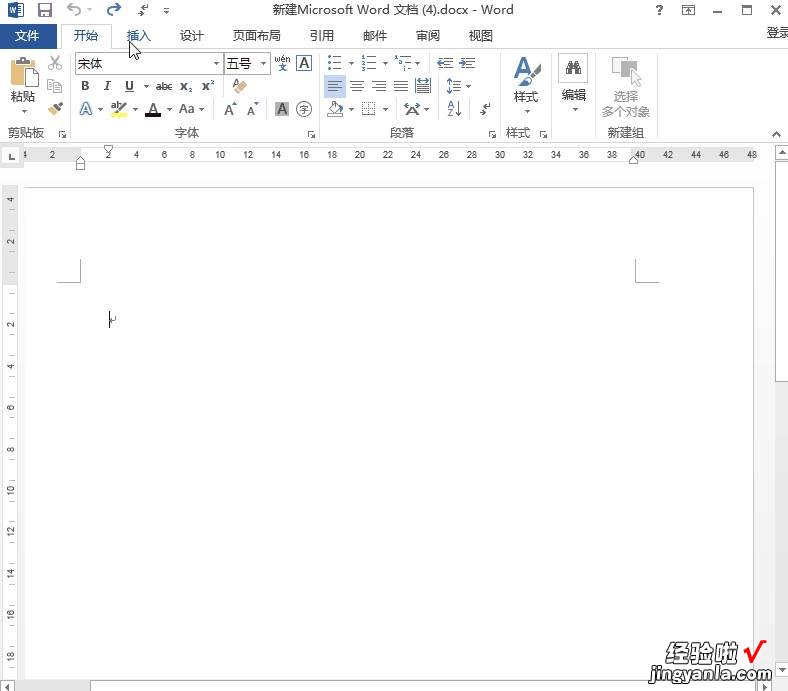
2.自动生成Word表头
在Word中插入表格后,怎么让这一表头自动显示在下一页面中的表格里呢?很简单,选中表头,点击【布局】,点击【重复标题行】 , 就能让下一页面的表格自动生成一个与之一模一样的表头了 。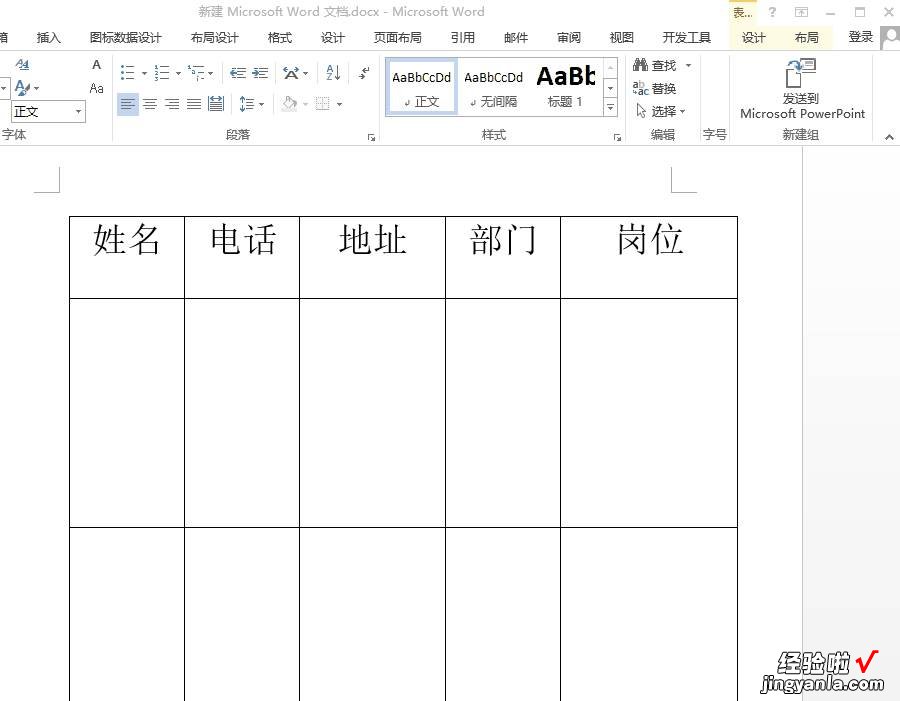
OK,以上就是今天的分享 , 上面这些Word技巧大家都记住了吗?还没记住的朋友,可以先收藏起来再慢慢学哦~
【Word排版很耗时?学会这几个排版技巧,你能快速完成Word排版】

