
在学习,工作的过程中,往往会积累一些经验,这些经验最大的特点就是简单易学,可复制,可推广 , 在Excel中也是一样 。今天经验啦带给大家的Excel技巧,一看就懂,一学就会 。
一、快速合并不同行的单元格 。
要达到这个目的,正常的操作步骤是:先合并一行,然后用格式刷工具合并其它行;此种操作方法并没有问题 , 但效率并不是那么高 。高效率的合并不同行的单元格,方法是【跨行合并】 。

方法:
选定需要合并的目标单元格,单击【开始】菜单【对齐方式】选项组【合并后居中】右侧的箭头,选择【跨行合并】 。
解读:
1、如果要合并的多个单元格中均有值,则只保留“左上角”单元格的值 。
2、当操作的目标区域较大时 , 建议采用快捷键的方式选取目标单元格区域 。
二、快速提取多个单元格的内容 。
提取单个单元格的内容,就是对齐引用;但如果一次性提取多个单元格的内容 , 引用多次单元格的方法显然是行不通的,正确的做法是用Concat函数 。
功能:连接列表或文本字符串区域 。
语法结构:=Concat(字符串1,……)
目的:将信息表中的“员工姓名”提取到一个目标单元格中 。
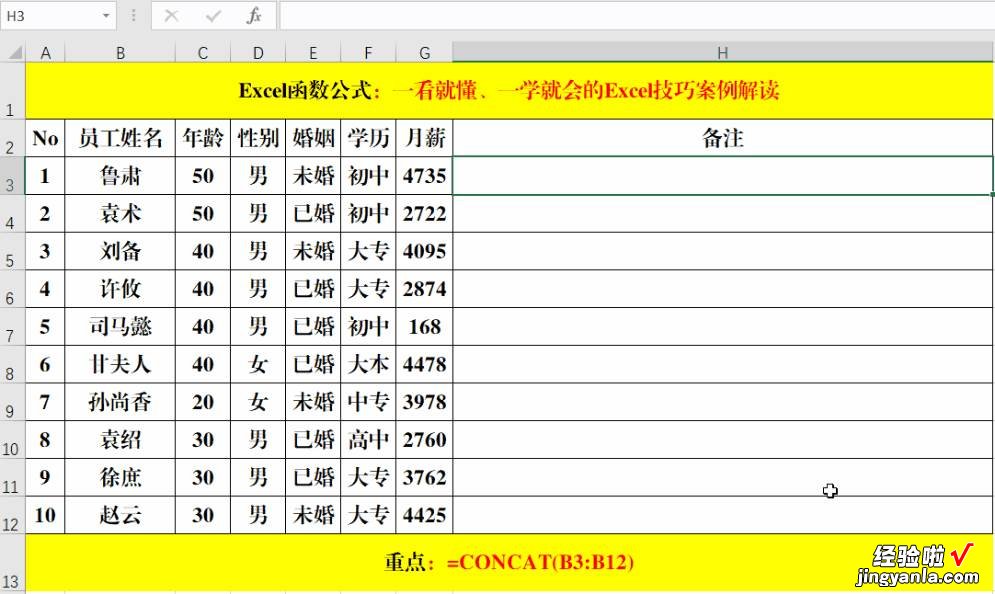
方法:
在目标单元格中输入公式:=CONCAT(B3:B12) 。
解读:
除了用Concat函数外,还可以对【内容重排】 , 达快速提取多个单元格的内容的目的 。
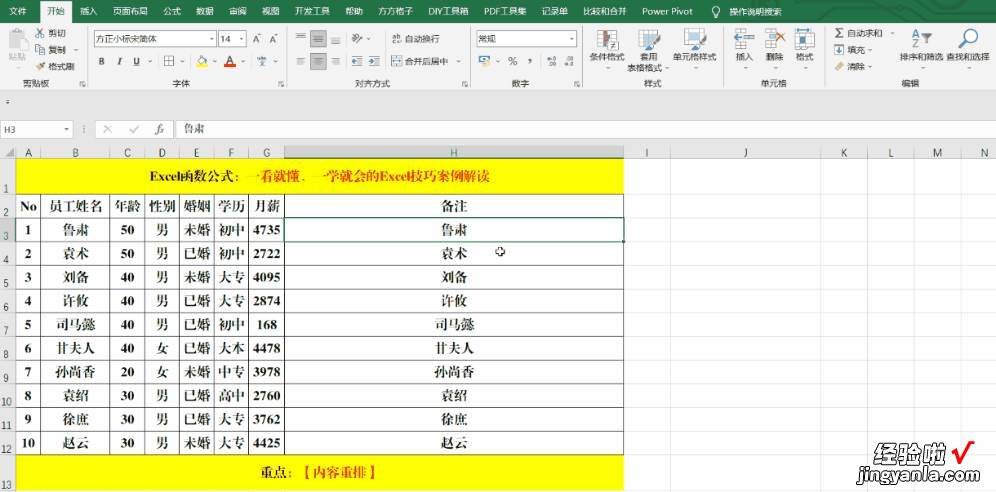
方法:
选定需要提取的内容,单击【开始】菜单【编辑】选项组【填充】右侧的下拉箭头,选择【内容重排】即可 。
三、调整文字显示方向——竖排显示 。
要解决这个问题 , 常规的操作思路是,单击【设置单元格格式】对话框中的【对齐】,选择【方向】中的“竖排”即可 。但问题也很明显,就是效率偏低 , 比较繁琐 。正确的方法是:选择【对齐方式】中的【竖排文字】即可 。
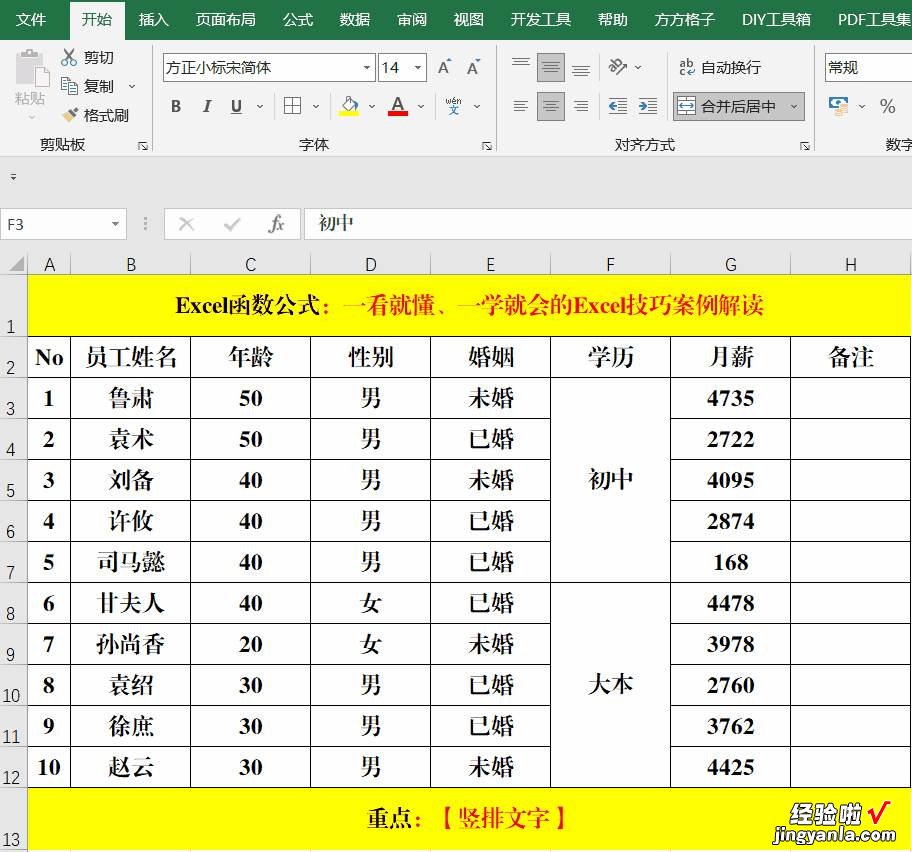
方法:
选择目标单元格区域,单击【开始】菜单【对齐方式】选项组【方向】右边的箭头,选择【竖排文字】即可 。
四、当单元格中的内容较多时,自动缩小字体显示全部内容 。
在常规的处理思路中 , 就是缩小字号,但缩小字号仅一次有效,如果因为其他原因,列宽继续减小时 , 还得重复缩小字号,相对来说比较繁琐;正确的思路就是利用【缩小字体填充】一次性操作到位 。

方法:
选定目标单元格,快捷键Ctrl+1打开【设置单元格格式】对话框,选择【对齐】选项卡【文本空值】组中的【缩小字体填充】并【确定】即可 。
解读:
设置【缩小字体填充】之后 , 字体的大小随着列宽的调整自动进行调整 。
五、将指定的值【分散对齐】 。
要使指定的内容长度一致,除了手动调整外,还可以快速的【分散对齐】,一次设置,长期有效 。
目的:使“员工姓名”所占宽度一致 。

方法:
选定目标单元格,快捷键Ctrl+1打开【设置单元格格式】对话框,选择【对齐】选项卡【文本对齐方式】组中【水平对齐】下拉列表中的【分散对齐(缩进)】,并【确定】 。
六、快速提取唯一值 。
如果要获取某一列的唯一值,那就是【删除重复值】 。
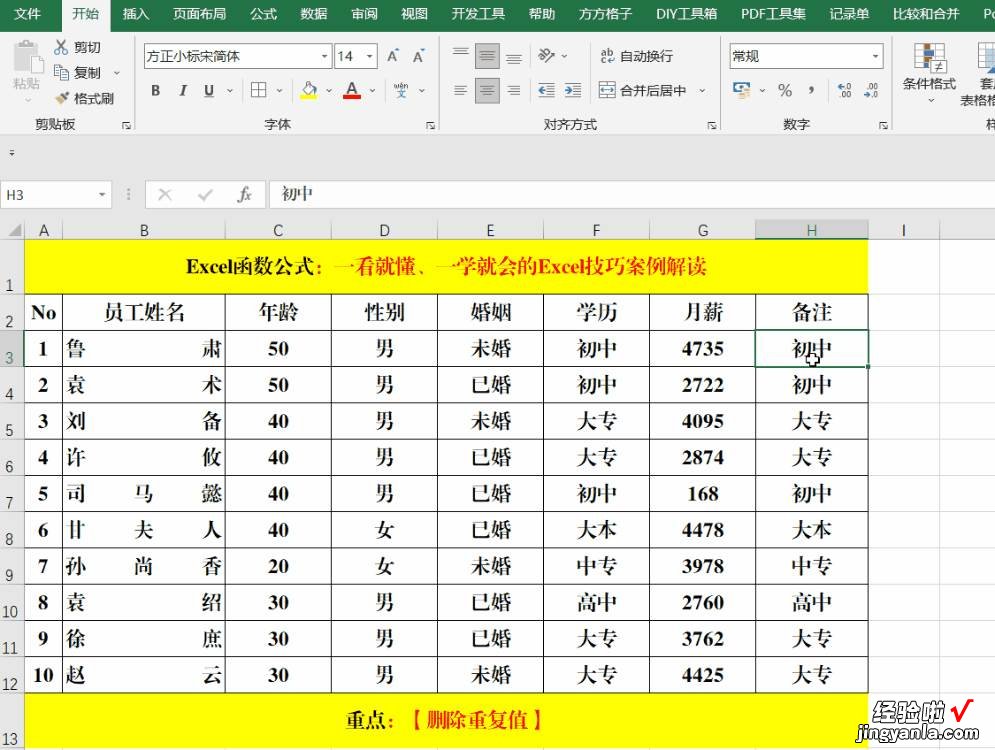
方法:
1、选定目标单元格,单击【数据】菜单中【数据工具】选项组中的【删除重复值】命令 , 打开【删除重复值警告】对话框 。
2、单击【给出排序依据】中的【以当前选定区域排序】,并【删除重复项】 。
3、单击【删除重复项】对话框中的【确定】即可 。
七、一键生成图表 。
图表,一般是在【插入】菜单中完成的……但如果你对图表没有其他的要求,可以用快捷键Alt+F1快速的生成【柱形图】 。

方法:
选定目标单元格区域,快捷键Alt+F1即可 。
解读:
【非常实用的Excel技巧,一看就懂,一学就会】
如果对图表的类型不满意,可以在【图表设计】中【更改图表类型】或【图表样式】 。
