工作中,举办一场小活动,或者开会的时候 , 想要弄随机抽奖活跃一下气氛,用Excel一条公式就可以直接搞定 , 如下所示的效果
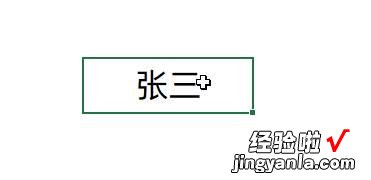
这个只需要一条公式就可以搞定,2个步骤,
第1步,把需要抽奖的名单,放在A列,比如现在放了16个成员名单 , 第2步在一个空白的单元格中,输入公式
【Excel教程,制作抽奖,简单到只要一条公式】
=INDEX(A:A,RANDBETWEEN(1,16))
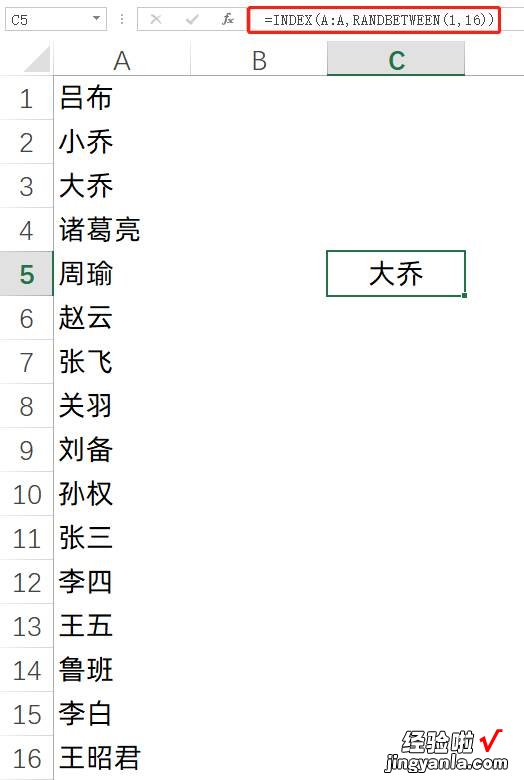
我们只需要按住F9快捷键 , 屏幕就会滚动起来,松开F9,抽奖结果出来(如果是笔记本电脑,要按FN+F9)
有小伙伴说公式记不住,那是因为没有理解公式的意义
首先是RANDBETWEEN(a,b)
表示从a-b之间随机得到其中的一个正整数,所以RANDBETWWEN(1,16)就是从1-16中随机生成一个数,比如结果是5
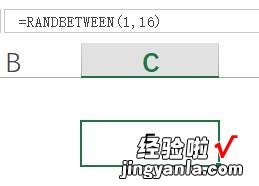
然后 INDEX(A:A,5),表示获取A列中第5行的结果 , 也就是A5单元格的值
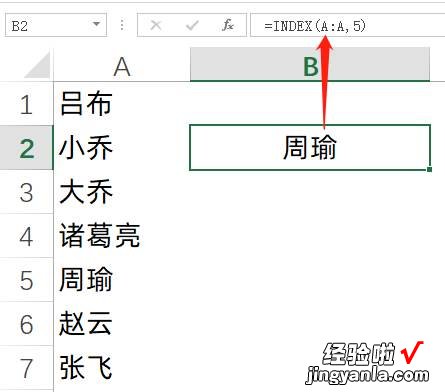
所以也有第2种方法返回A5单元格的值,比如INDIRECT函数
=INDIRECT("A5")就是A5单元格的值,搭配RANDBETWEEN公式使用就是
=INDIRECT("A"&RANDBETWEEN(1,16)),这个公式也可以用来进行抽奖
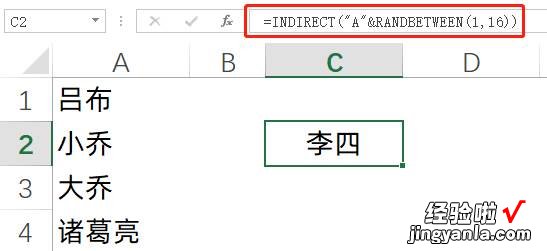
当然如果16这个数字不想自己数,可以用counta(a:a)来代替,它计算了A列非空元格的数量,所以可以使用公式:
=INDEX(A:A,RANDBETWEEN(1,counta(a:a)))
或
=INDIRECT("A"&RANDBETWEEN(1,counta(a:a)))
按F9就可以重新计算一次 , 按住不放就可以一直重新计算,直到停止,这个过程就模拟了抽奖的过程 。
关于今天这个小技巧,你学会了么?动手试试吧!
学会Excel,工作少加班!
