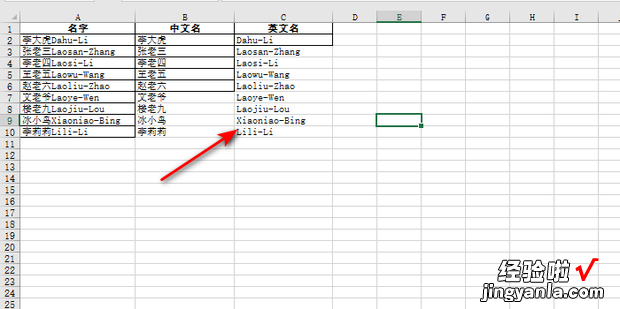如何在Excel中批量提取中文汉字和英文字母呢?今天一起来看一下吧 。
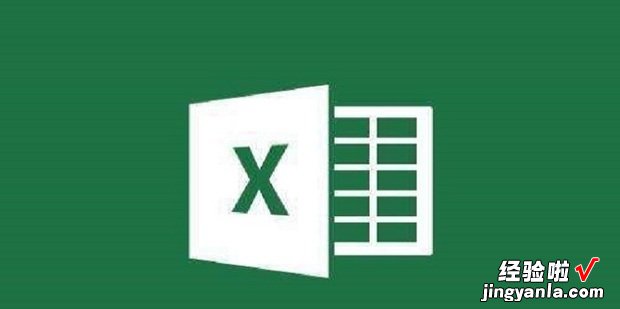
方法
打开需要提取的表格
进入后如图所示,在名字旁边加上中文名和英文名两列
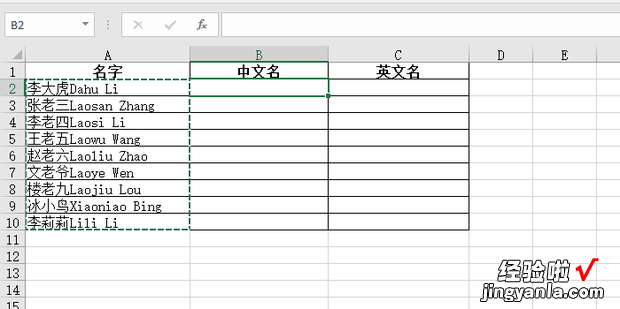
然后将A列数据全部复制到B列
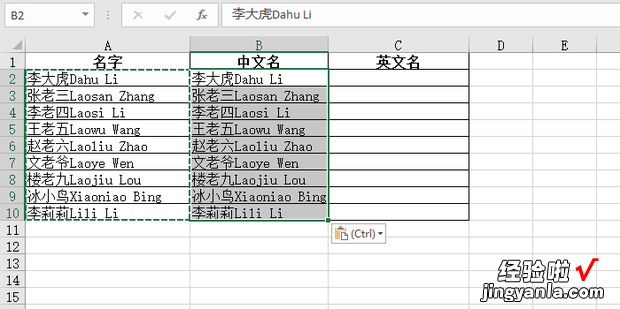
然后按按Ctrl+H选择替换,查找内容输入一个空格 , 替换为输入“-”后点击全部替换即可 。
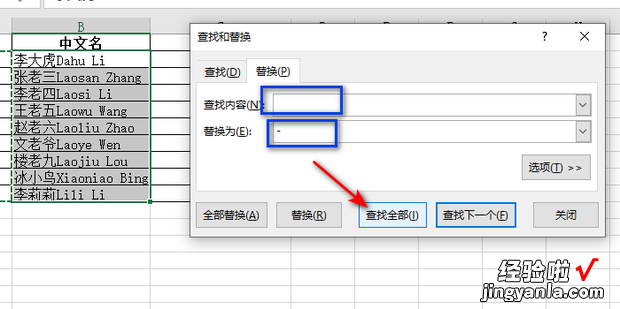
效果如图所示 。
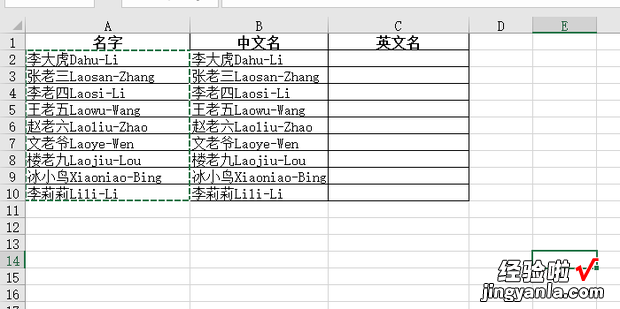
然后将B列单元格缩小到一个文字 。
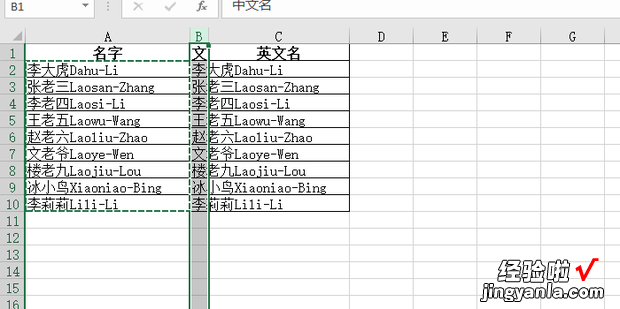
在开始右侧点击向下箭头图标选择内容重排
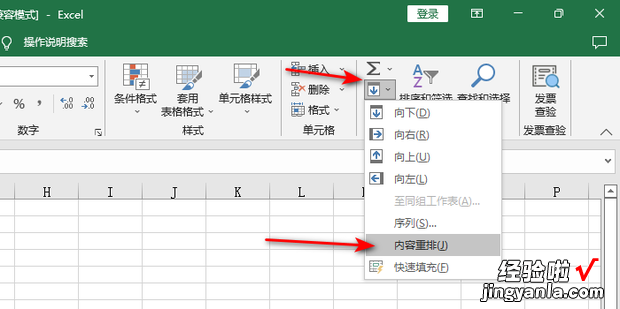
效果如图所示,就会将中英文分开 。
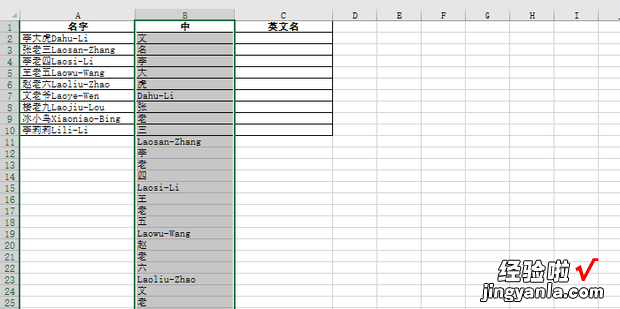
然后将B列数据复制粘贴到C列当中
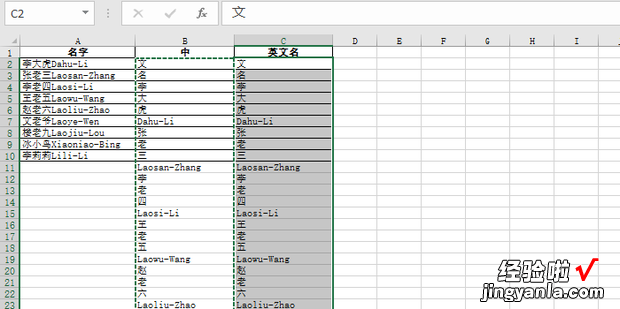
然后点击依次选择数据——筛选
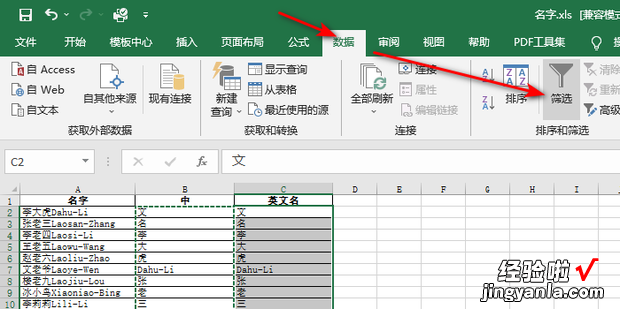
添加完筛选后点击筛选下拉箭头选择文本筛?。⒃谧硬说パ≡褡远ㄒ迳秆?。
【如何在Excel中批量提取中文汉字和英文字母】
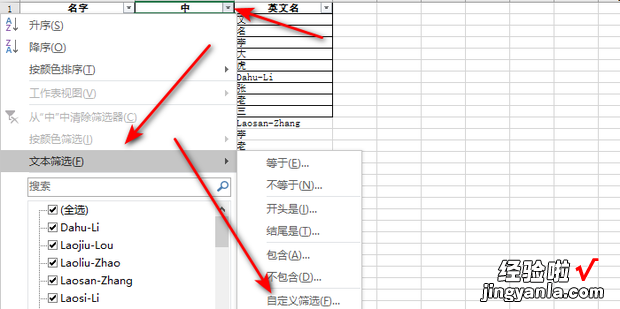
选择小于或等于后在后方属于汉字吖后确定 。
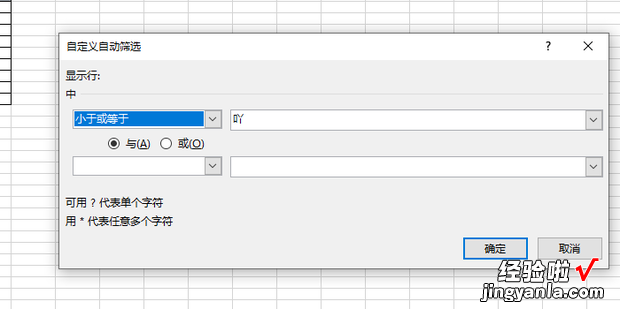
如图所示,筛选结果中全是英文,然后按delete将B列的英文删除 。
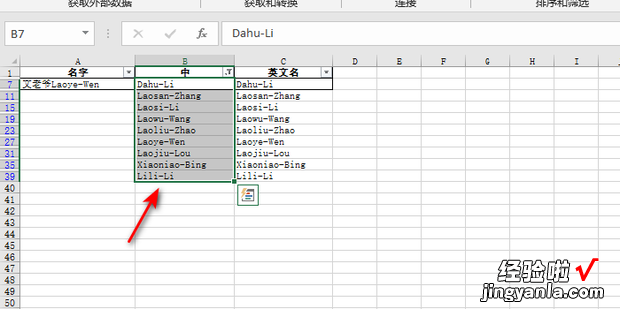
删除后选择清空筛选器
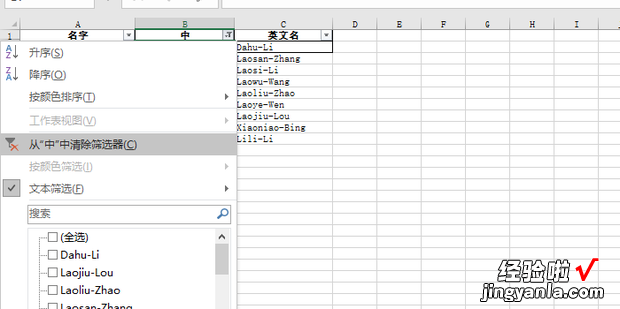
效果如图所示,即可只剩中字 。
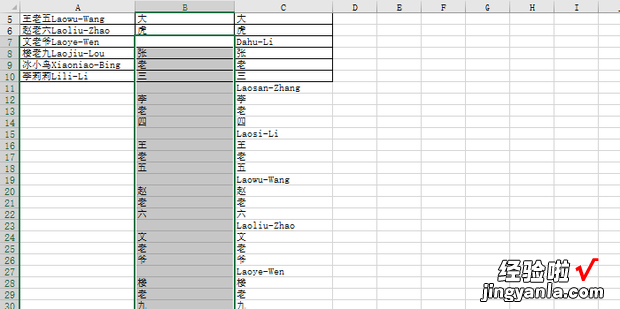
同样也再次进行自定义筛?。?这次选择大于或等于 , 和“吖”后确定 。
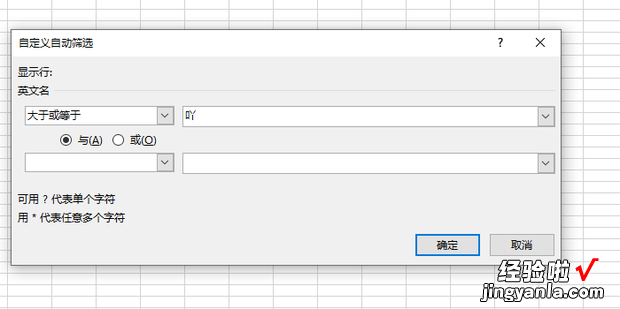
如图所示,即可筛选出全部中字 , 将英文名处的中字删除即可 。
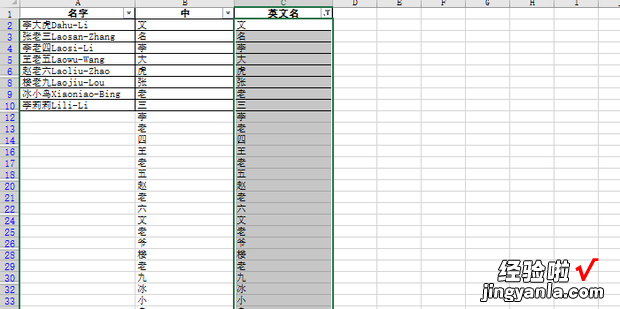
然后同样360新知清空筛选器,效果如图所示
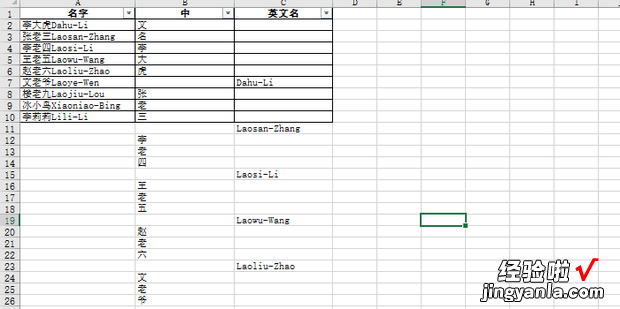
此时选中B列重新执行内容重排
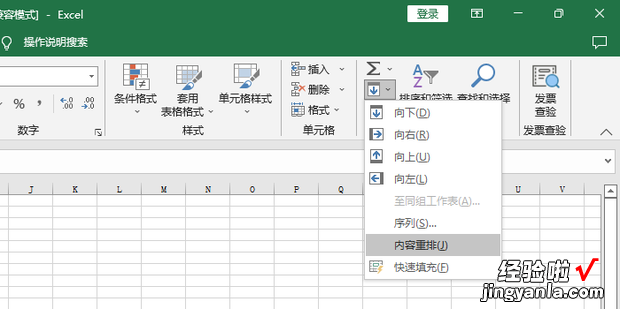
效果如图所示,即可获得完整的中文名
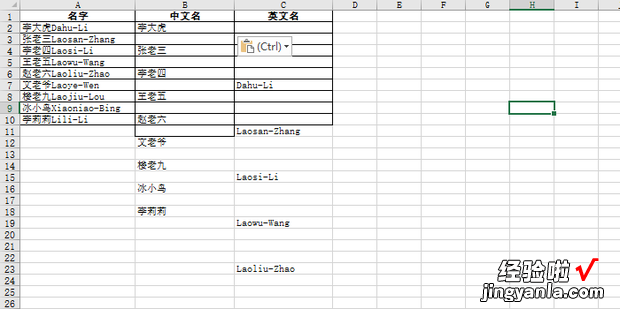
选中B列数据按F5选择空值后确定
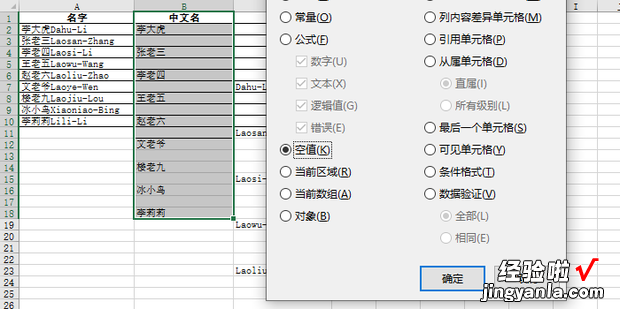
然后右击选择删除,并选择下方单元格上移 。
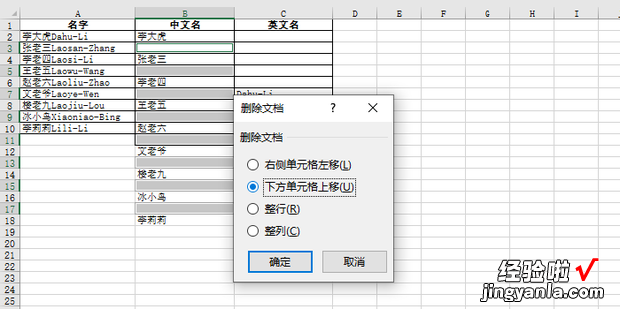
效果如图所示,中文名就被提取出来了 。
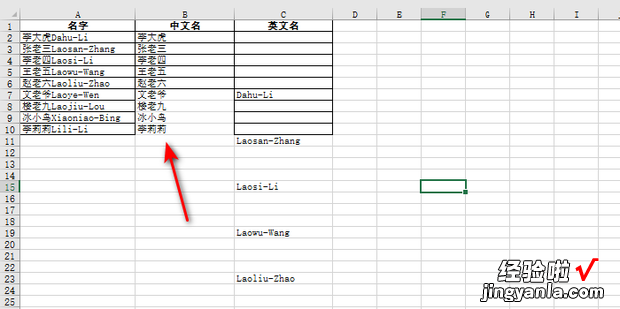
同样的方法删除C列的空格即可提取出英文名,效果如图所示 。