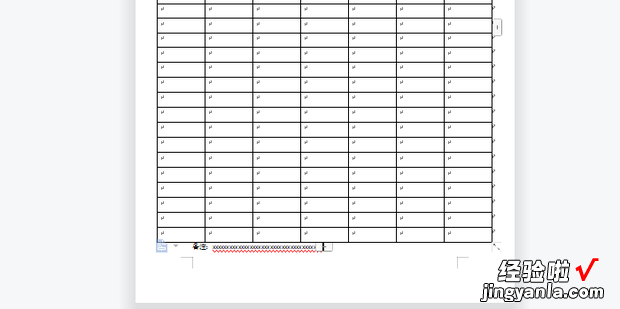如何在Word中,删除表格下面的空白页
如何在Word中,删除表格下面的空白页呢?今天一起来看一下吧 。
【如何在Word中,删除表格下面的空白页】
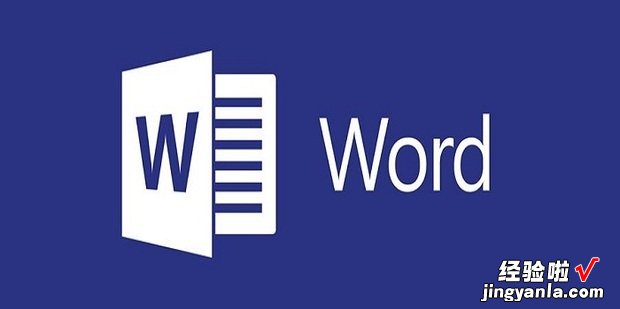
隐藏的分页符
打开需要编辑的word文件
如图所示 , 表格下面还是有一张空白页,不管怎么删都删不掉 。
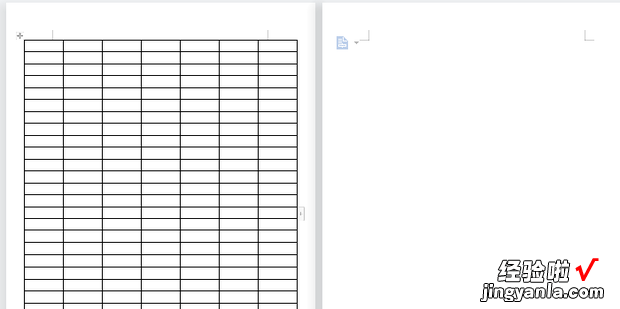
此时点击上方的开始选项找到显示和隐藏标记

在弹出的下拉菜单选择显示/隐藏段落标记
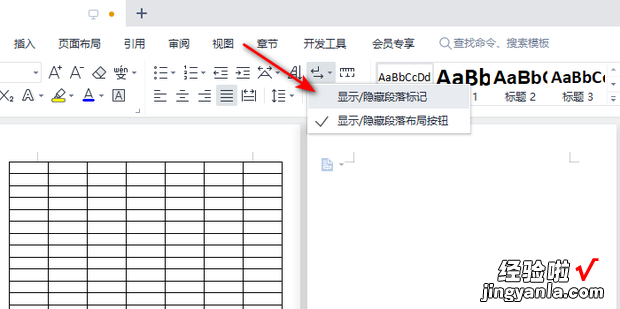
此时就会发现下方有一个分页符所以导致没法删除
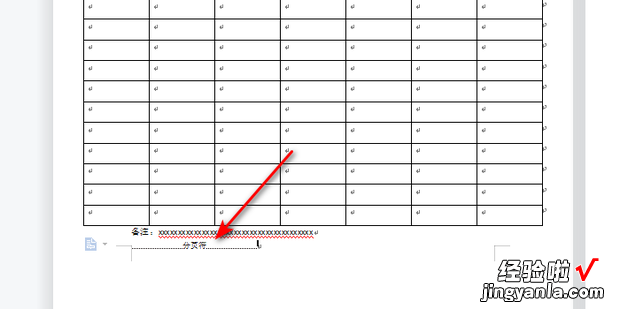
选中分页符按delete即可删除 。
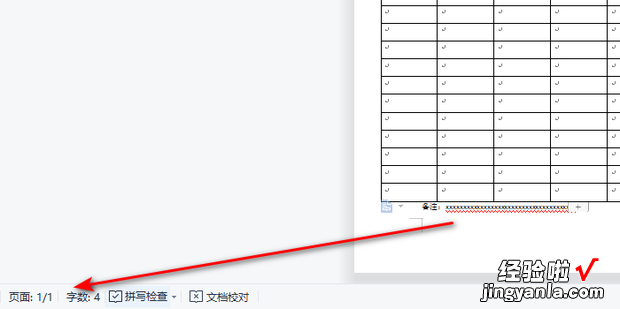
多个分页符
如图所示,文档中有多个分页符导致的空白页,如果按照刚刚的方法一页一页删除起来就会显得很麻烦 。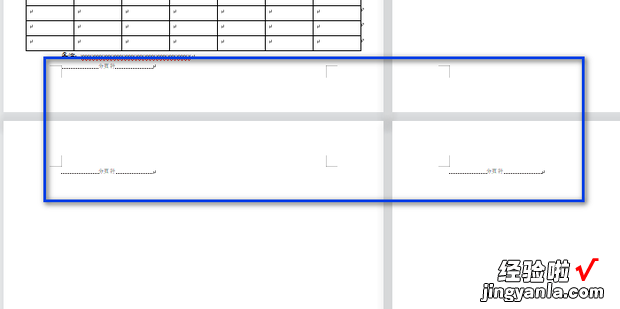
此时点击右上方的查找替换——替换 。
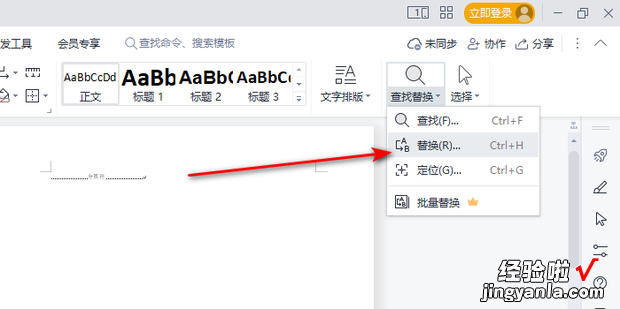
在查找内容中插燃衣可奏给入特殊格式——手动分页符 。
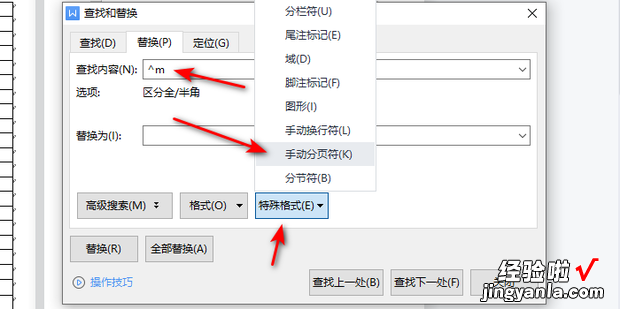
设置完成后点击全部替换
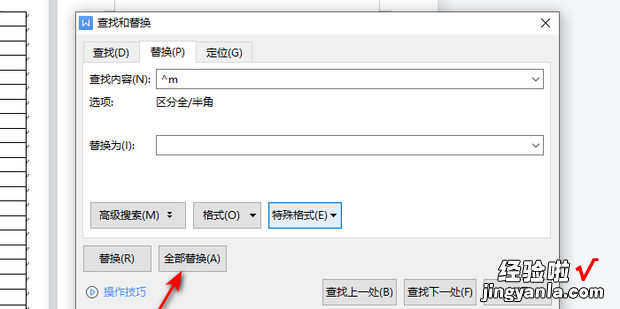
效果如图所示 , 即可将分页符删除 。