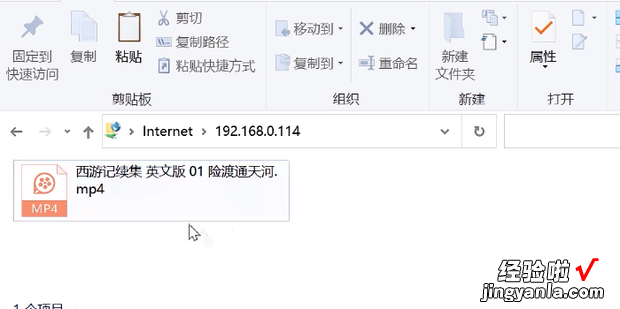如何设置ftp服务器呢?今天就教大家如何使用正确的方式对ftp服务器进行设置 。

材料/工具
ftp 电脑方法
首先打开控制面板 。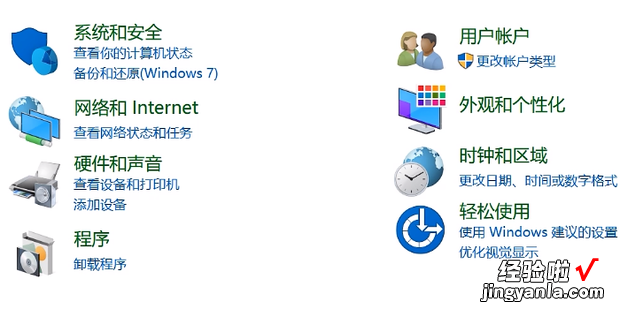
在上方搜索框搜索“功能”,然后敲回车 。
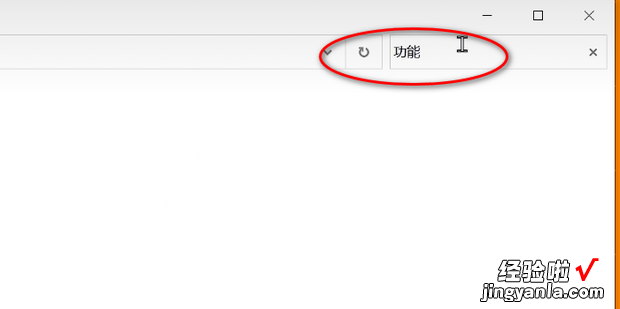
在弹出的结果当中选择“启用或关闭Windows功能” 。
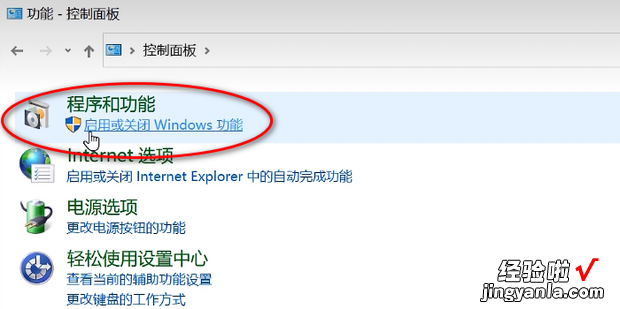
在弹出的对话框中找到“因特网信息服务”选项 。
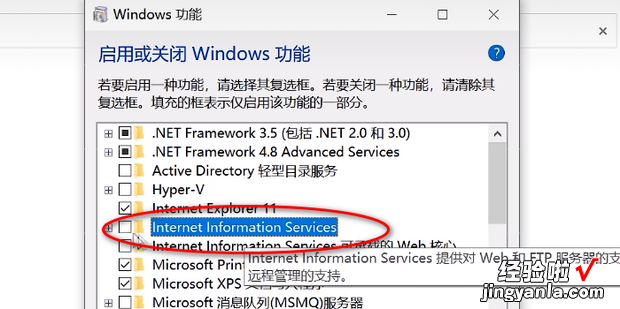
如图所示,在下方的选项中勾选“FTP服务”和“FTP扩展性”等选项 。
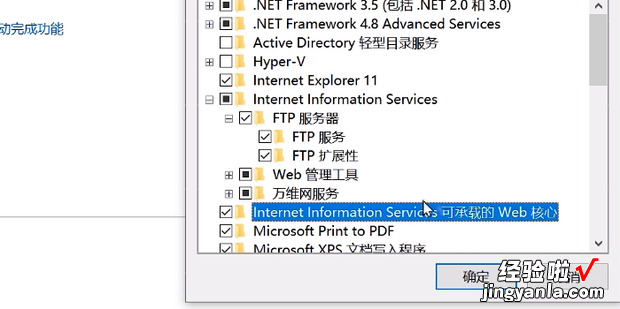
点击“确定” 。
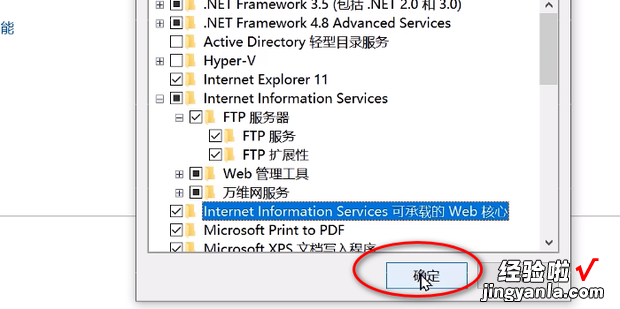
点击“立即重新启动” 。
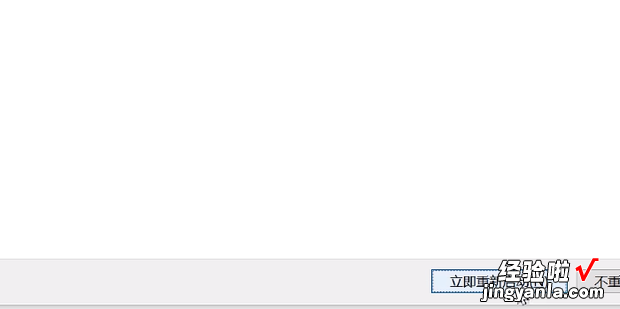
在任务栏搜索框中输入“IIS” 。
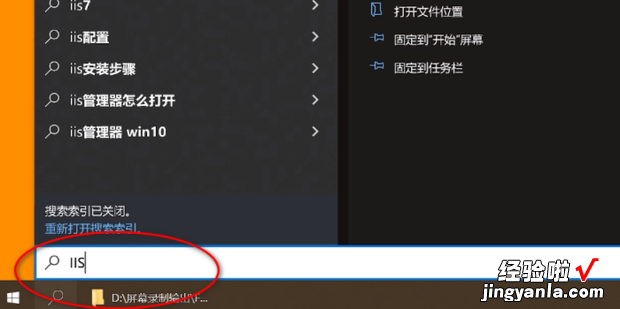
点击右上角的“打开” 。
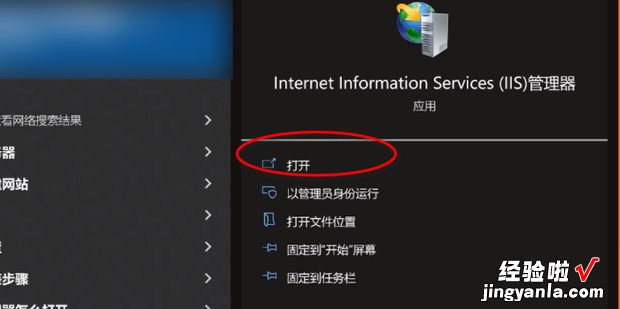
如图所示,右键单击站点以后点击“添加FTP站点” 。
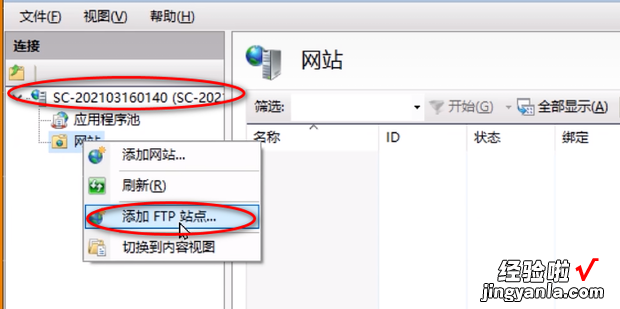
输入FTP站点的名字,可以根据自己的喜好取一个 。
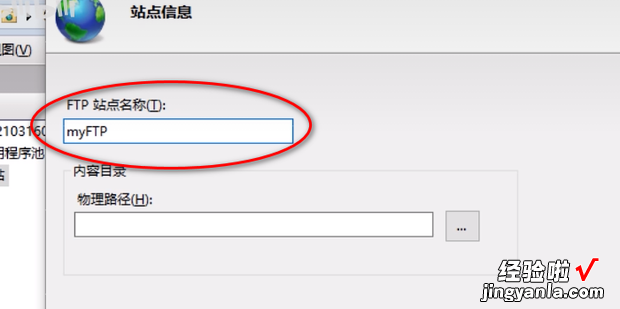
然后为FTP站点输入一个物理路径,也就是文件夹 。
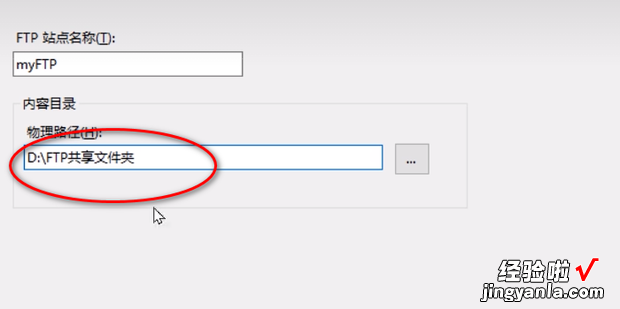
点击“下一步” 。
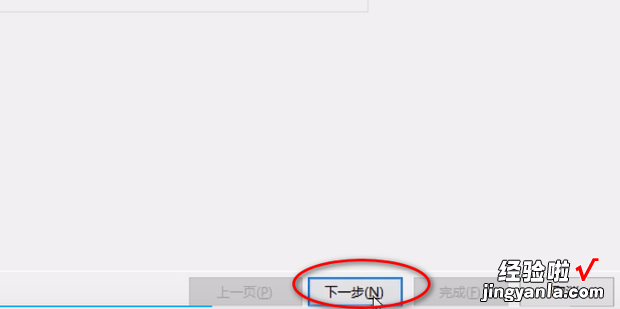
IP地址选择本机的IP地址即可 。
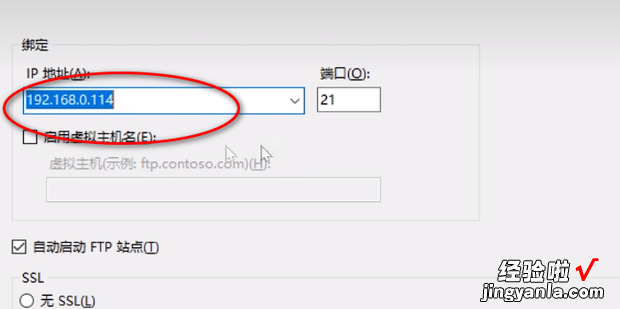
选择“无SSL”,然后点击“下一步” 。
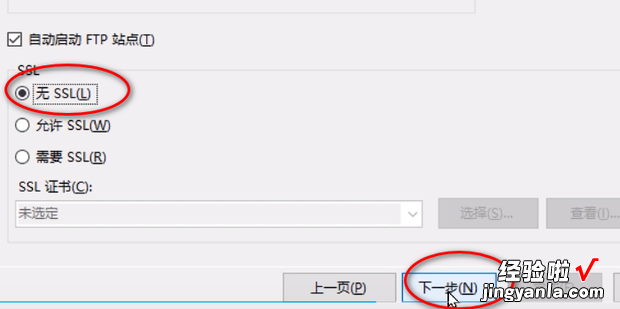
按照如图所示的结果进行勾选 。
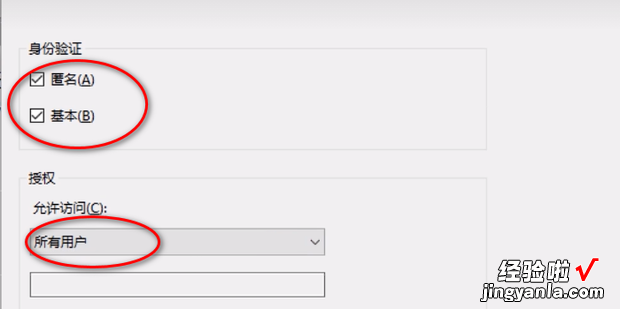
勾选“读取”和“写入” 。
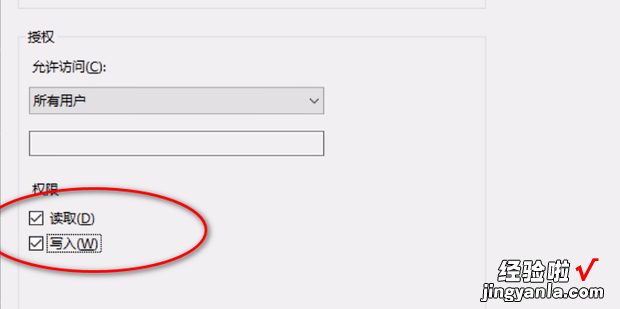
点击“完成” 。

接下来打开资源管理器,在资源管理器的地址栏输入“ftp+服务器IP地址” 。
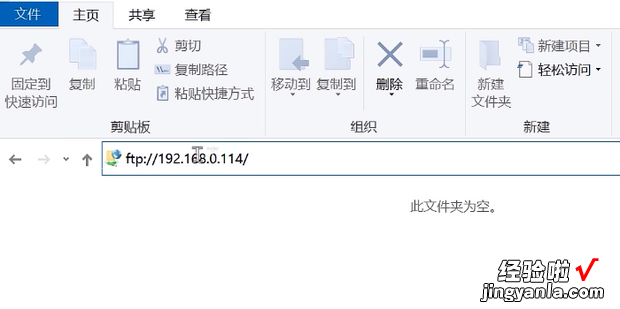
按下回车键 。可以看到文件夹是空的 。
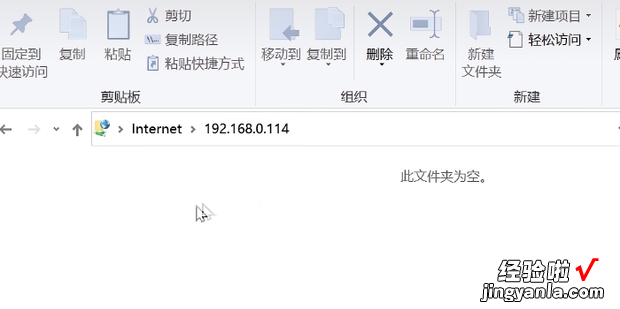
接下来把一个文件放入该文件夹,那么在此局域网内的电脑也能收到这个文件了 。
【如何设置ftp服务器,如何设置FTP服务器用户名与蜜码】