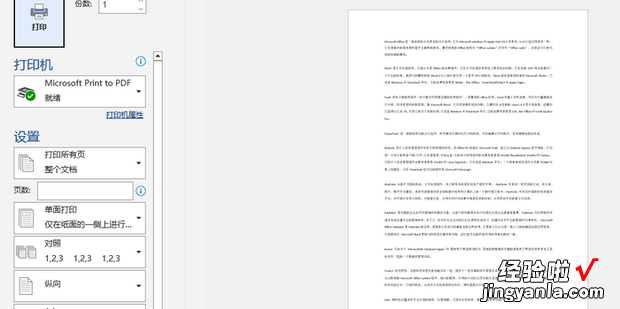将Word文档打印到一页如何设置
将Word文档打印到一页如何设置呢?下面就一起来看一下 。
【将Word文档打印到一页如何设置】
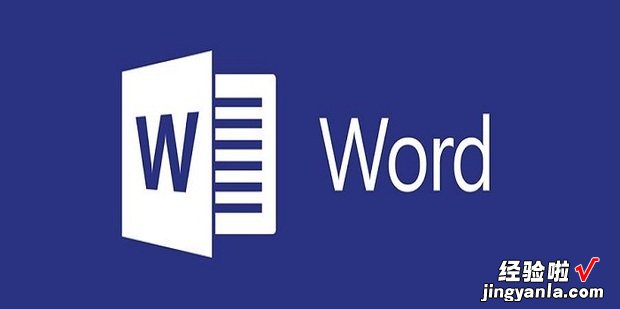
方法1
打开一个文档,点击打印预览图标 。
可以看到预览中有两页 。
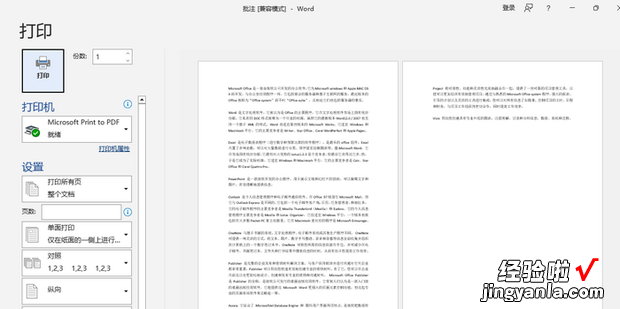
在打印设置中设置双面打印,即可将两页内容印到一页纸上 。
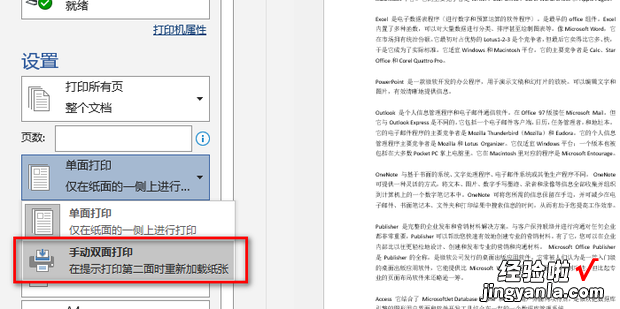
360新知方法2
修改纸张本身的设置 , 将纸张设置为更大的纸 。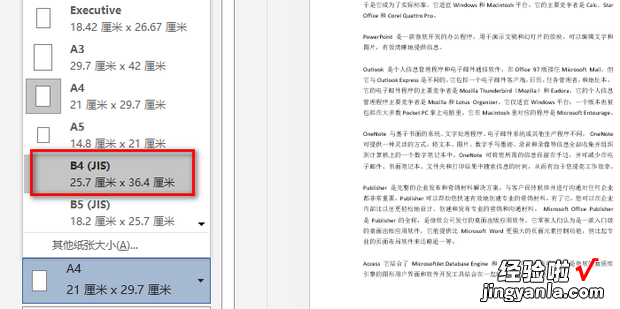
可以看到预览变成了一页 。
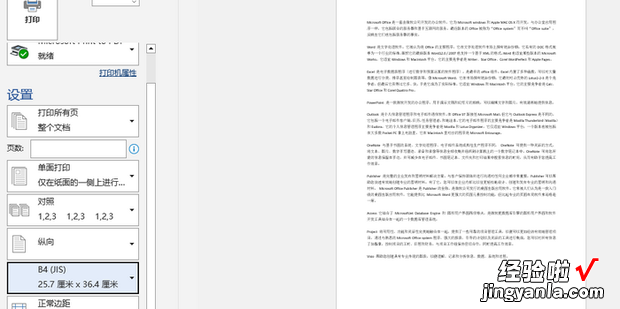
方法3
修改纸张的边距设置,将纸张边距设置为“窄页边距” 。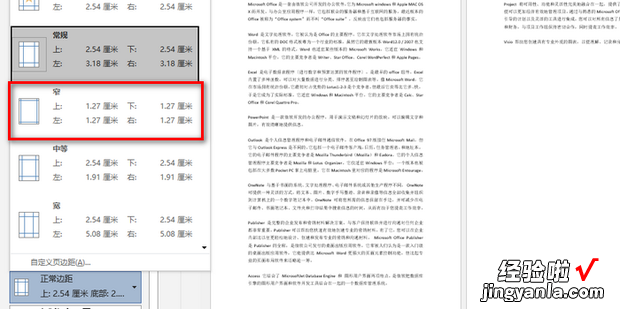
可以看到预览变成了一页 。
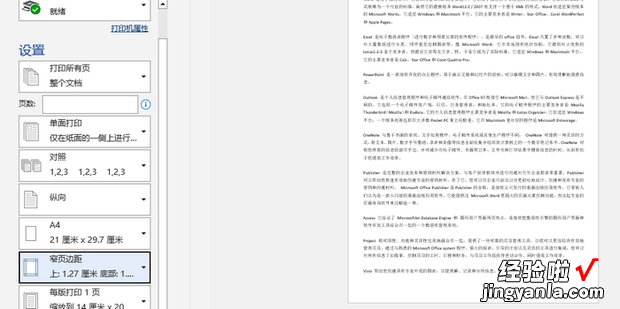
方法4
回到文档,将内容全部选中,把行距设置为最小值 。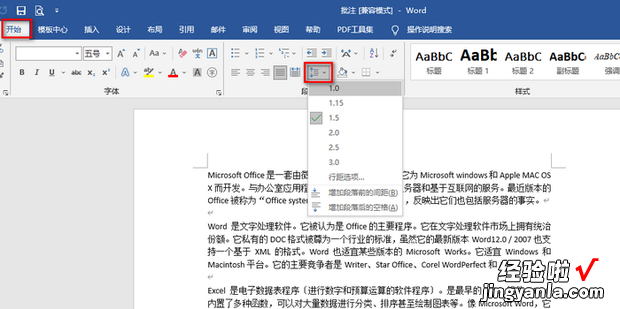
点击打印预览图标,效果如图 。
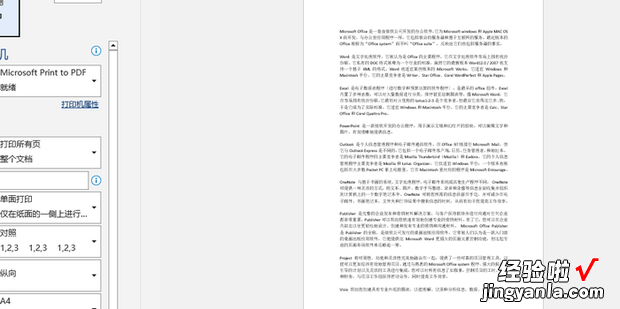
方法5
在文档编辑界面将文档内容全部选中 , 在开始选项卡中把字号调小 。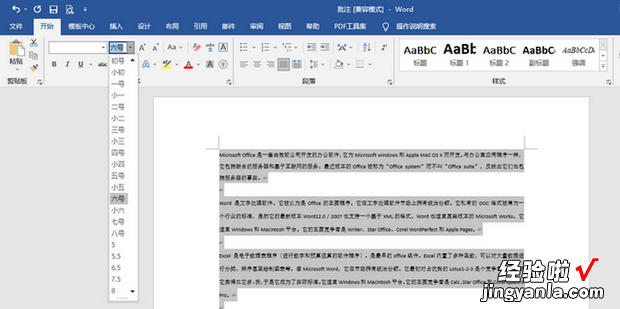
点击打印预览图标 , 效果如图 。