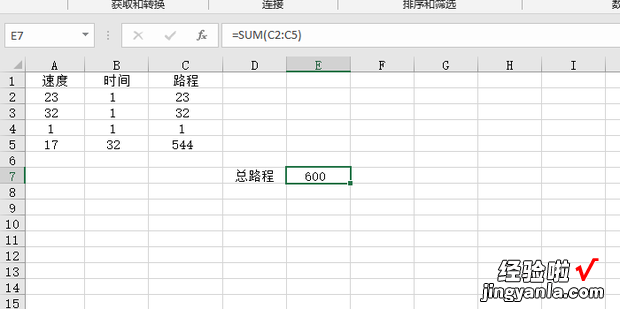Excel中的规划求解怎么用呢?下面就一起来看一下 。
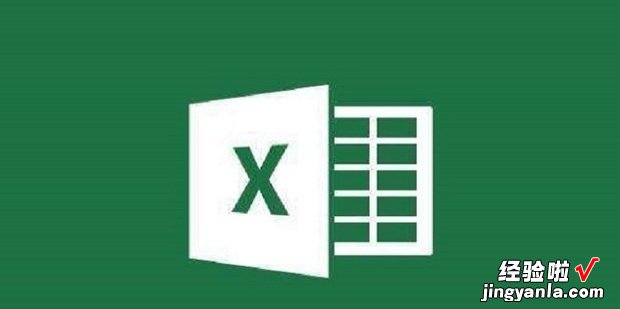
方法
打开表格,点击“文件” 。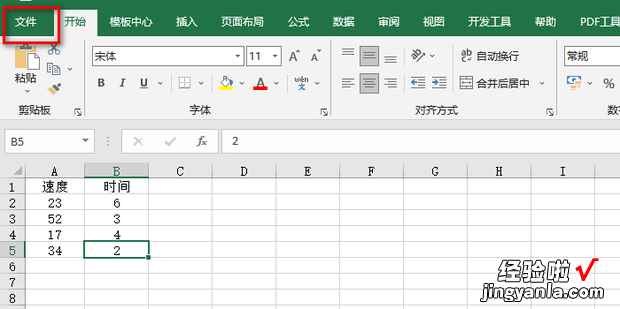
在“更多”中找到“选项”,点击 。
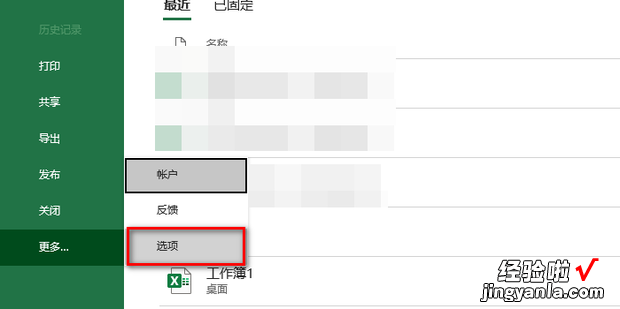
在弹出的窗口中选择“加载项” , 点击“转到” 。
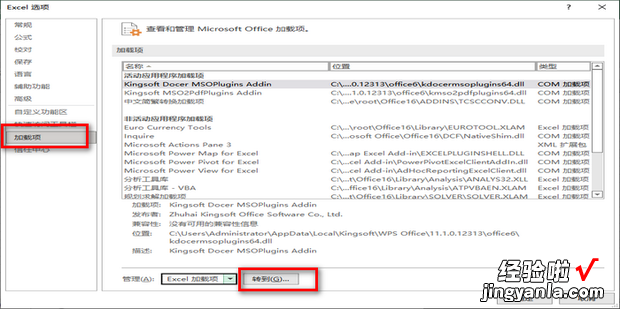
【Excel中的规划求解怎么用,用EXCEL规划求解利润最大】
在弹出的窗口中勾选“规划求解加载项”,点击“确定” 。
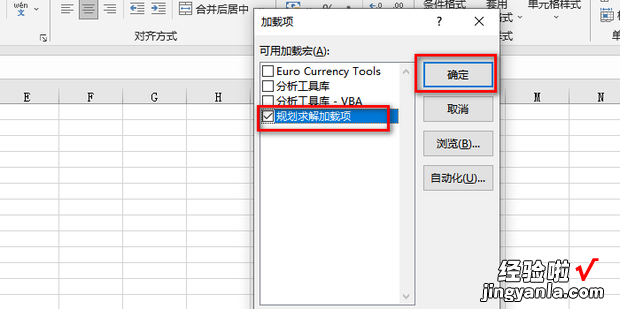
回到表格,点击“数据” , 可以在工具栏看到“规划求解” 。
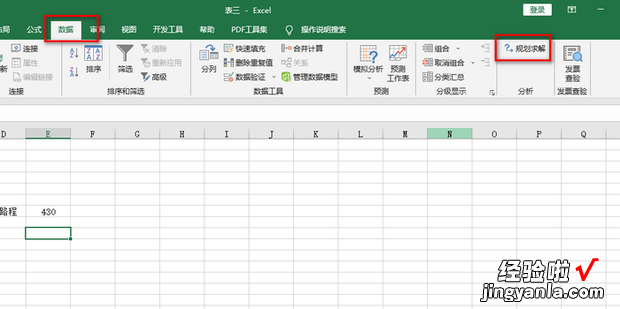
算出路程与总路程,选中总路程所在的单元格,点击“规划求解” 。
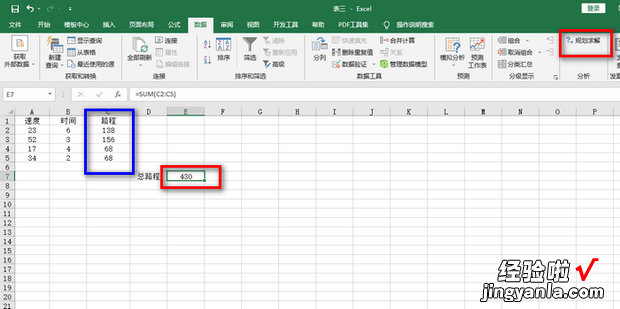
可以看到“设置目标”为总路程所在单元格 , 例中为“E7”,点击选中“目标值”并输入,例中目标为600 , 点击“通过更改可变单元格”后的图标 。
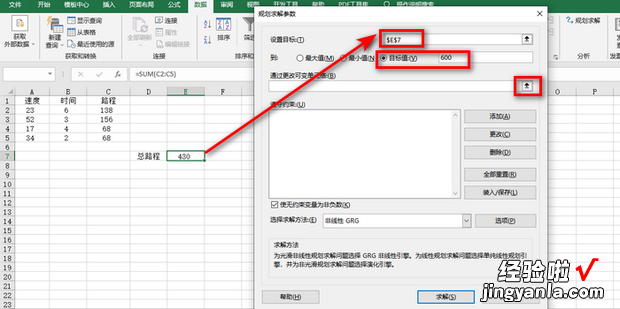
选中前两列数值,可以看到范围被自动填充 。
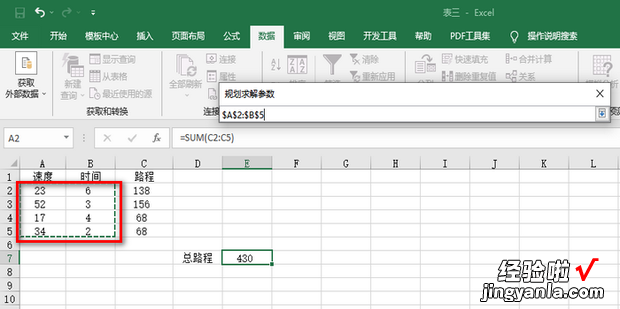
点击“添加” 。
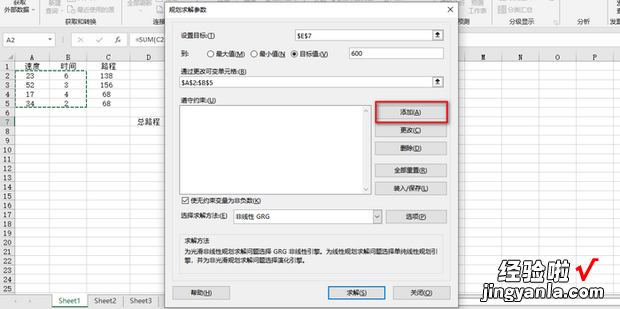
点击“单元格引用”后的图标,选中前两列数值 。
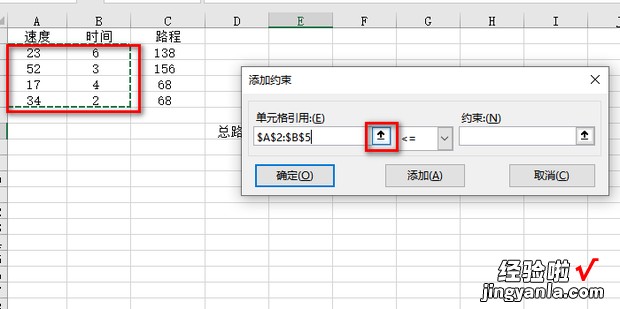
“约束”选择“int” , “整数”,点击添加 。
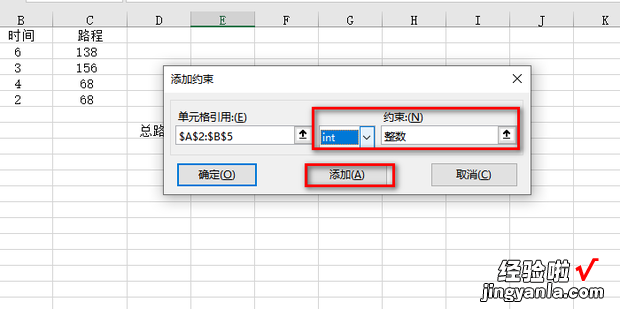
重复第10步,“约束”选择“>=”,“1”,点击“确定” 。
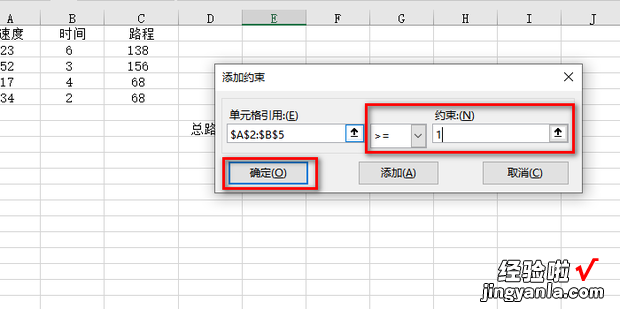
在“遵守约束”处可以看到添加的约束条件,点击“求解” 。
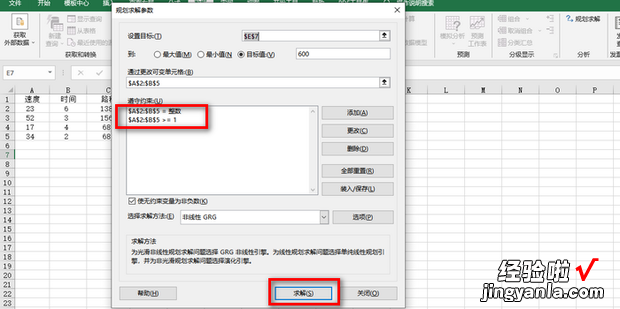
点击“确定” 。
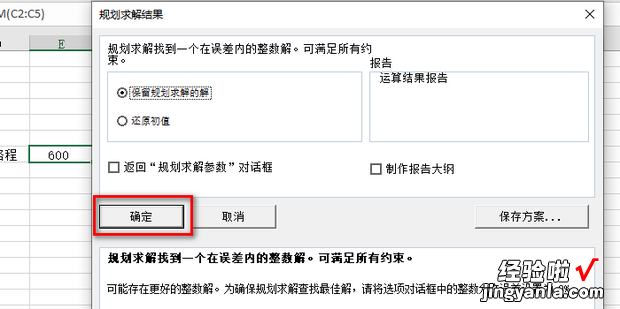
最终效果如图 。