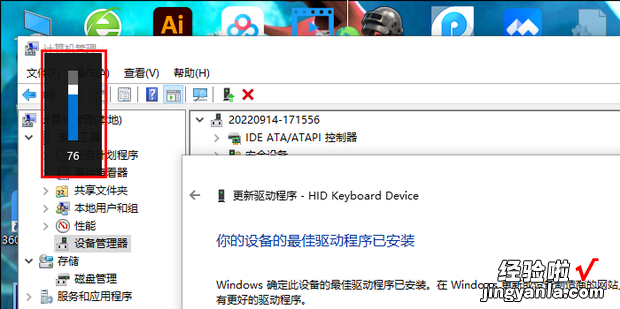键盘音量键点击没反应怎么办呢?今天就教给大家解决方法 。

材料/工具
键盘电脑
方法1
首先打开控制面板 。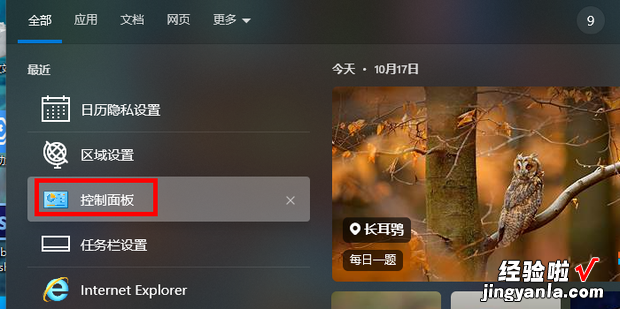
点击【系统和安全】 。
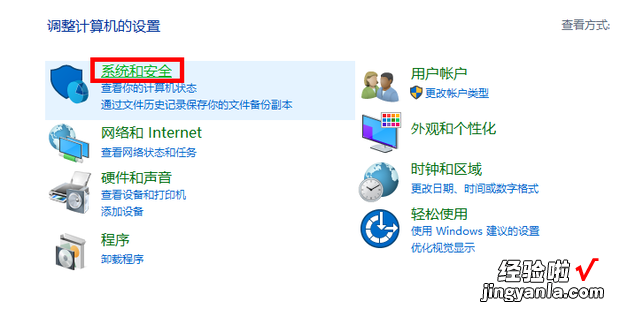
点击【管理工具】 。
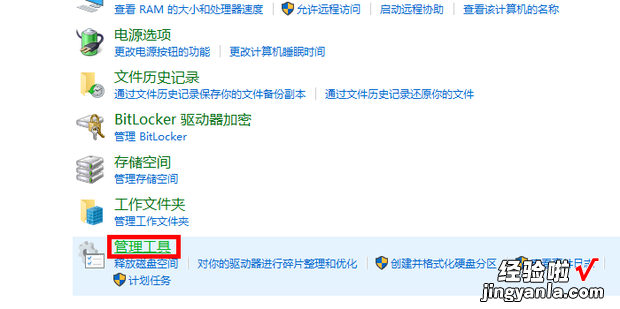
双击打开【服务】 。
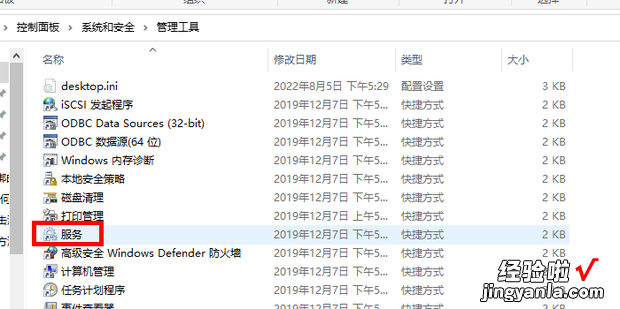
找到【Windows Audio】,点击【启动】 。
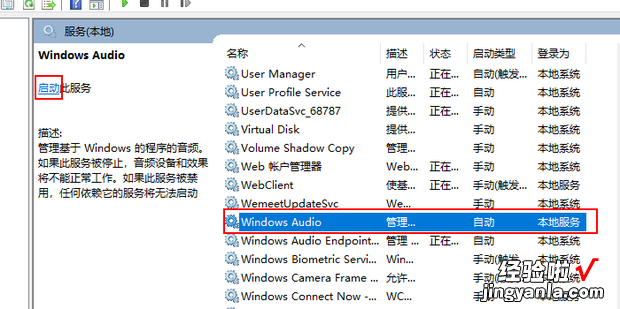
随后就可以点击喇叭图标,调整音量了 。
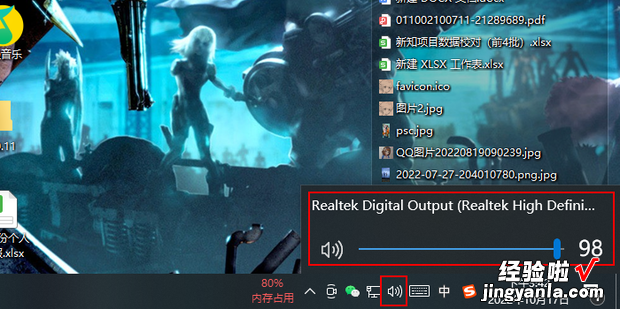
方法2
右键此电脑 , 点击【管理】 。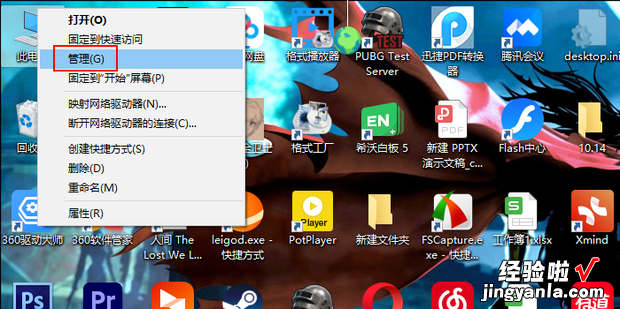
点击【设备管理器】 。
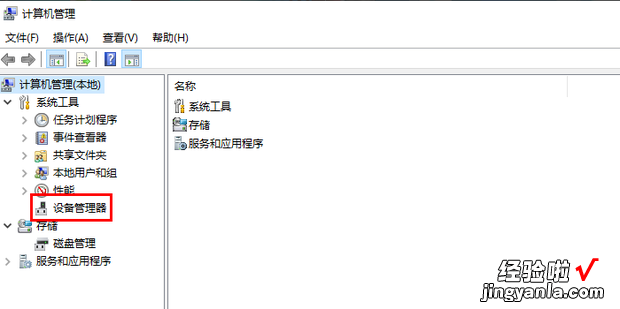
点击【键盘】,选择键盘,右键【更新驱动程序】 。
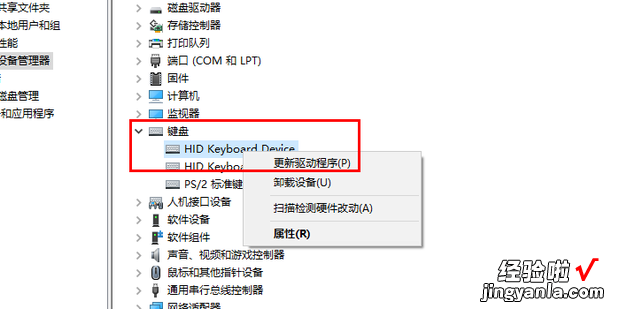
根据情况九选择驱动程序 。
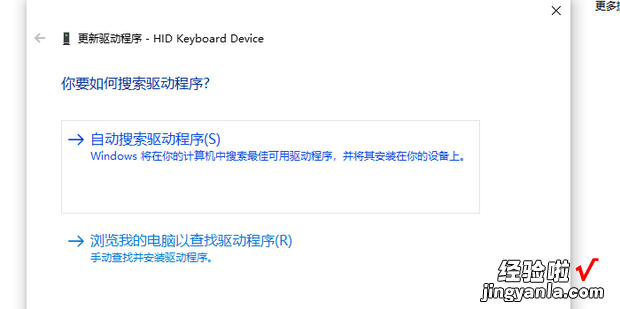
让驱动保持最新 。
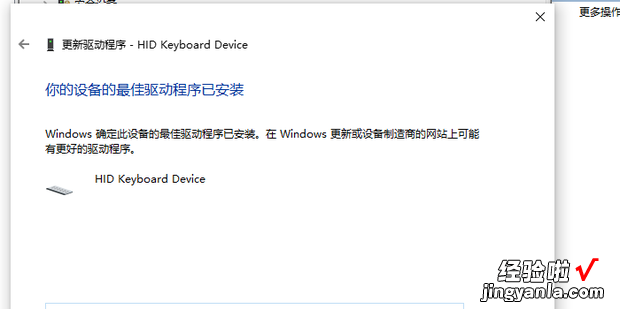
之后按下键盘的【Fn】360新知键加音量键,每个键盘的布局不一样 , 仔细看自己的键盘寻找对应的按键,也有的键盘不能调音量 。
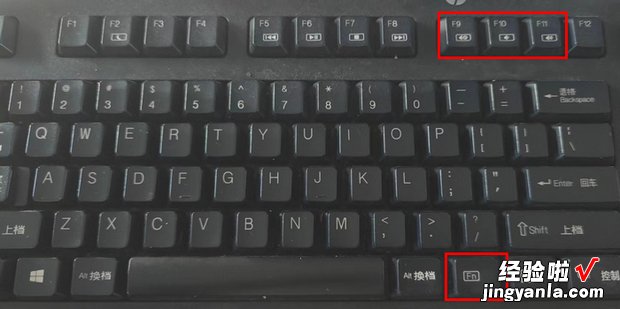
按下调音量的键后,会出现这个,根据需求调整音量即可 。
【键盘音量键点击没反应,键盘音量键点击没反应华为】