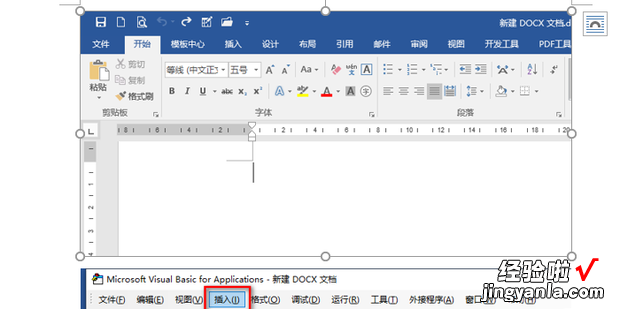Word怎样批量按顺序插入图片呢?今天就教给大家方法 。
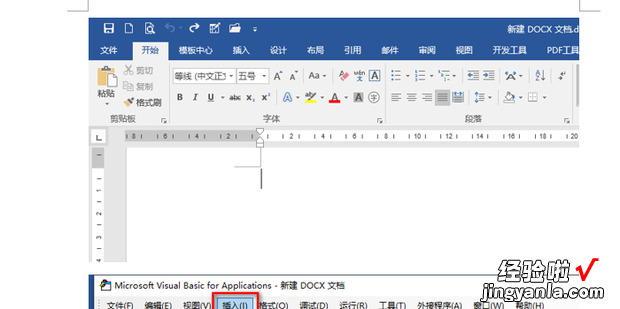
材料/工具
word按顺序命名的图片
电脑
方法1
首先打开word文档 , 同时按下【alt+F11】键 。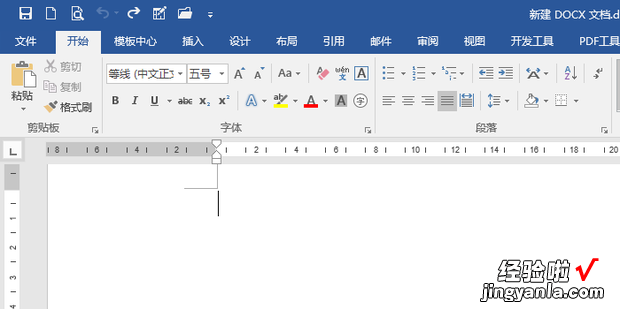
打开宏页面,点击【插入】 。
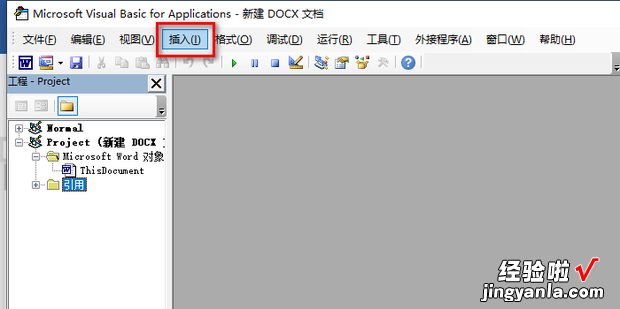
点击【模块】打开模块页面 。
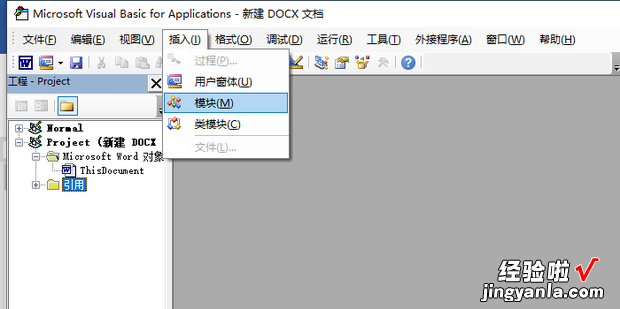
如图所示,这样就打开了模块页面 。
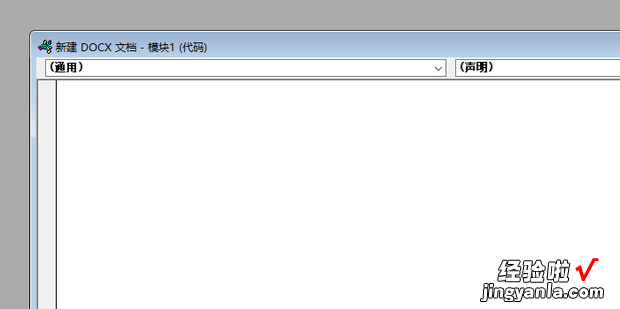
将下面这些复制粘贴进去
Sub 批量插入图片()‘2020-9-18 22:28:51Dim pn As Long, pd As String, pdat As String, i As LongOn Error Resume Nextpn = CLng(InputBox(“输入最大图片数”))pd = InputBox(“输入图片存放路径:D:\2″)pdat = InputBox(Prompt:=”图片的扩展名”, Default:=”.JPG”)For i = 1 To pnSelection.InlineShapes.AddPictur乎e FileName:=pd & “\” & i & pdat, LinkToFile:= _False, SaveWithDocument:=TrueNext iMsgBox “完成!”End Sub
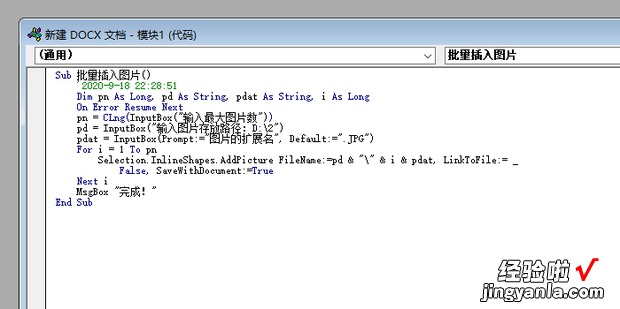
引今的微支孙出非端进操粘贴进去后,将这个窗口关闭 。
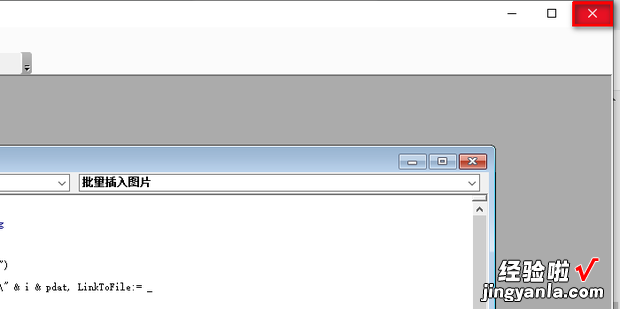
点击上方菜单栏中的【视图】 。
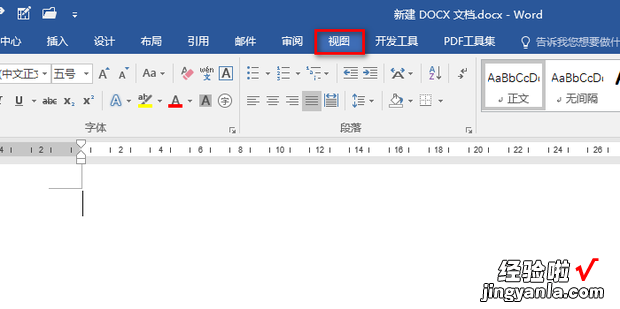
点击【宏】 。
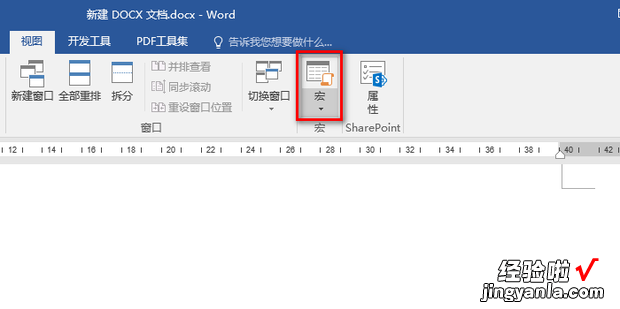
【Word怎样批量按顺序插入图片,word怎么批量修改格式】
点击【查看宏】 。
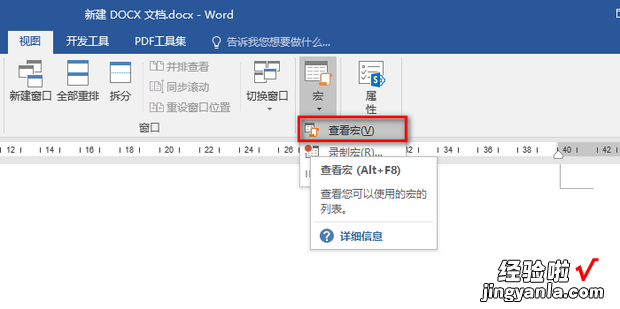
选择【批量插入图片】,点击【运行】 。
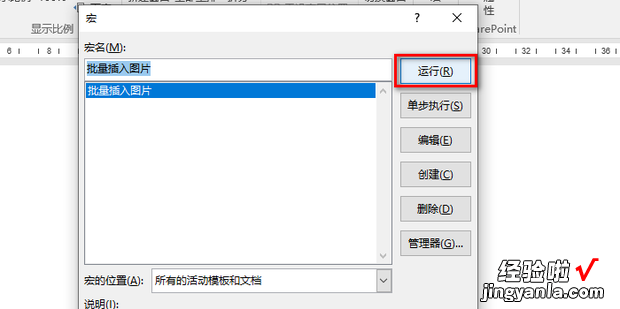
输入你想设置的【最大图片数】,这里用【10】举例 , 点击【确定】 。
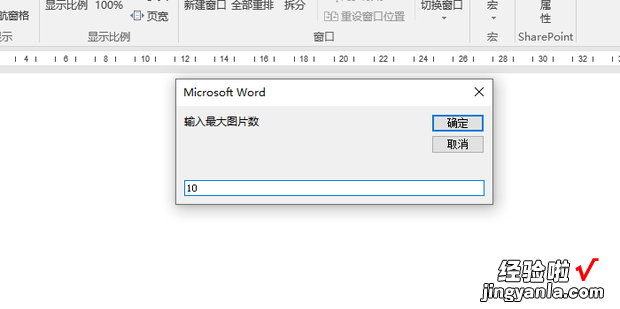
输入存放图片的路径,点击【确定】 。
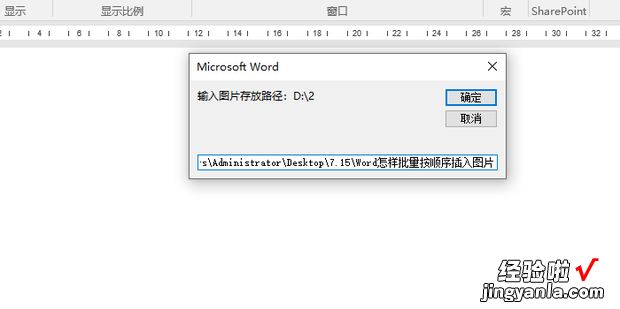
输入图片的扩展名,点击【确定】 。
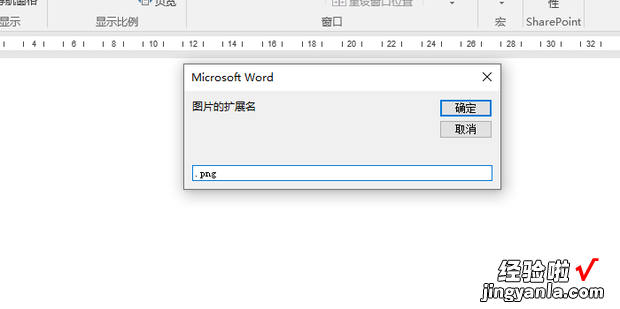
提示【完成】 。
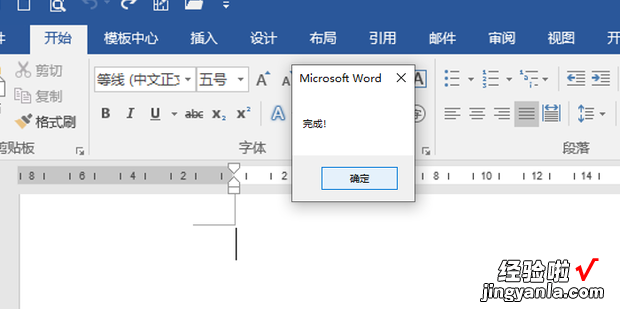
查看word文档宣省办院毛质 , 图片就已经按顺序插入了 。
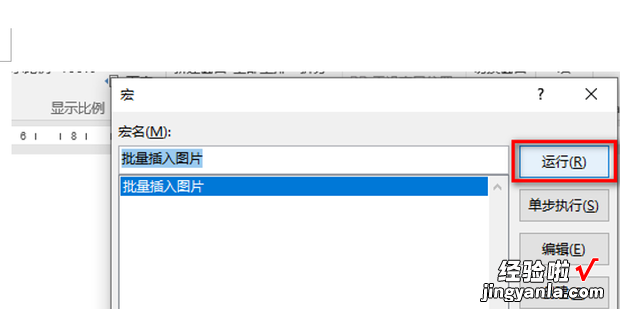
需要注意的是,图片需要用顺序提前命名好才能按顺序插入 。
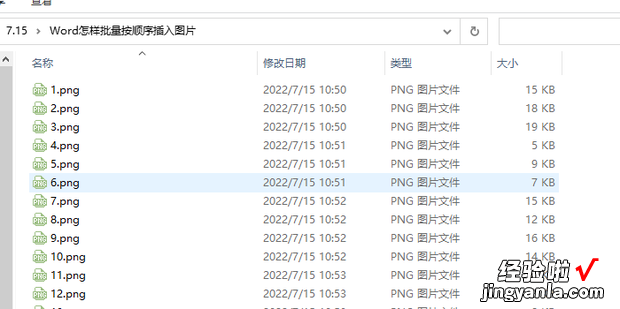
方法2
点击上方菜单栏中的【毫知专首钟我矿政插入】 。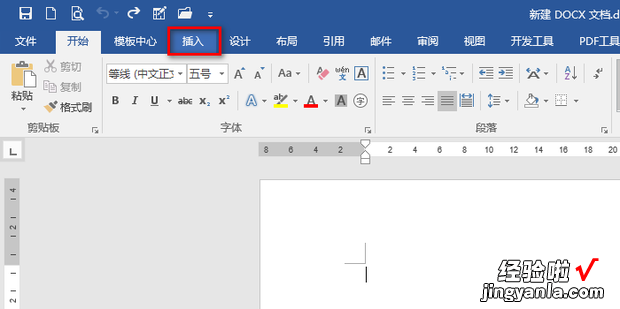
点击【图片】 。
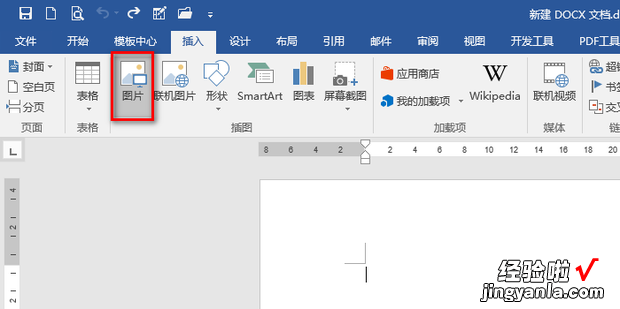
选择想要插入的图片,图片也需要按顺序命名好,点击【插入】 。
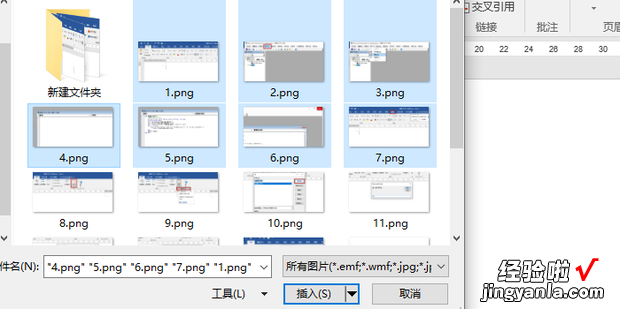
如图所示 , 这样就批量按顺序插入图片了 。