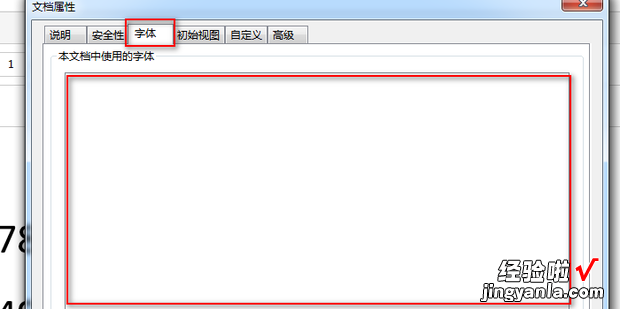Adobe Acrobat DC 转曲教程(两种方法)呢?一起来了解一下吧
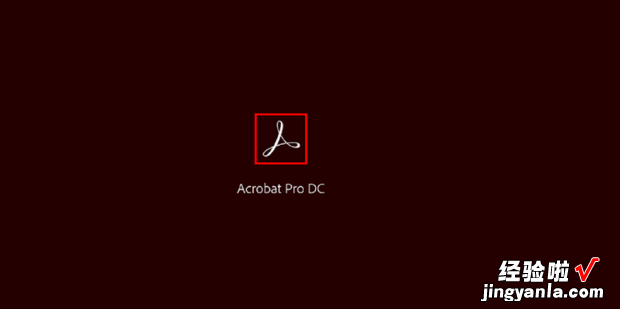
方法
打开Adobe Acrobat DC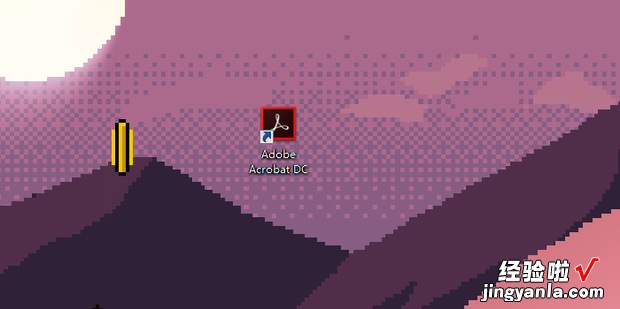
导入pdf文件
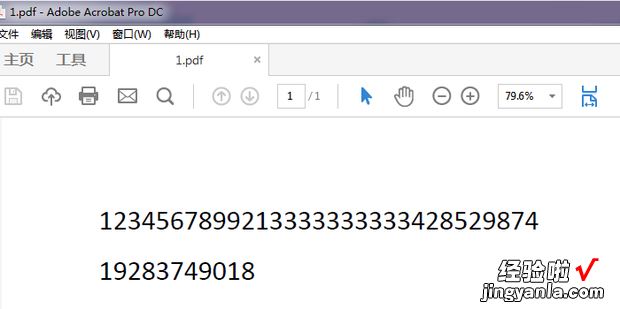
选择更多-背景-添加
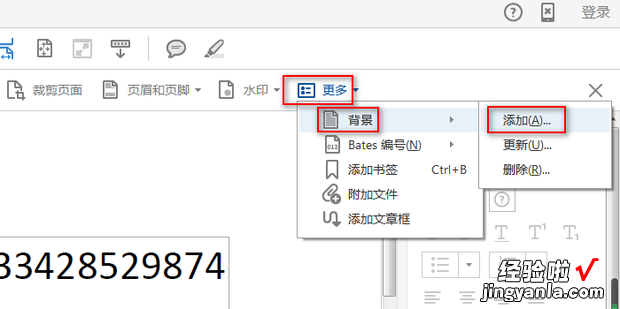
颜色选为白色 , 透明度设置为0
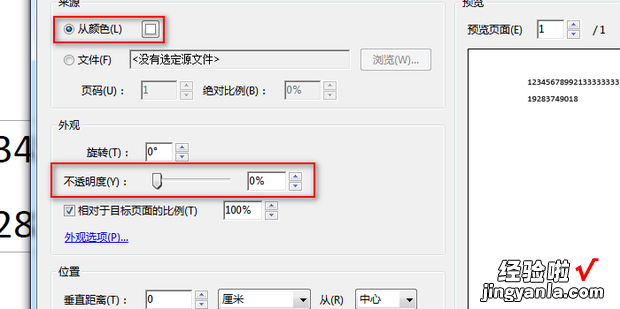
然后点击确定
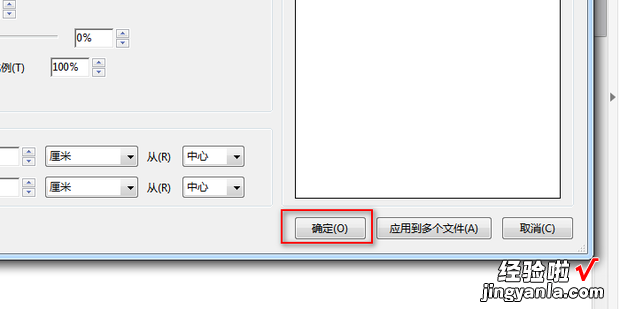
点击工具
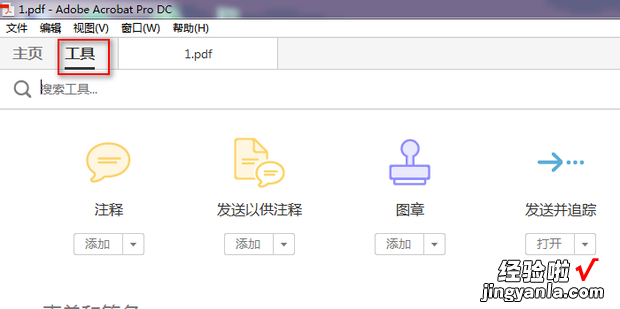
打开印刷制作
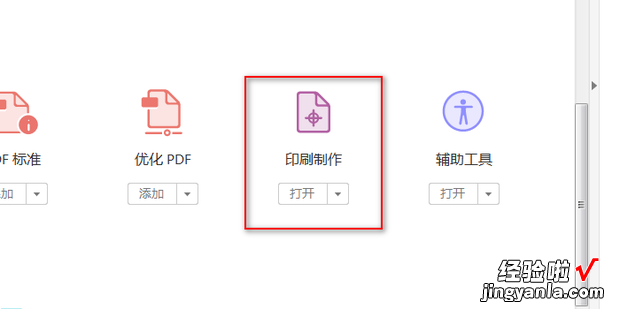
选择拼合器预览
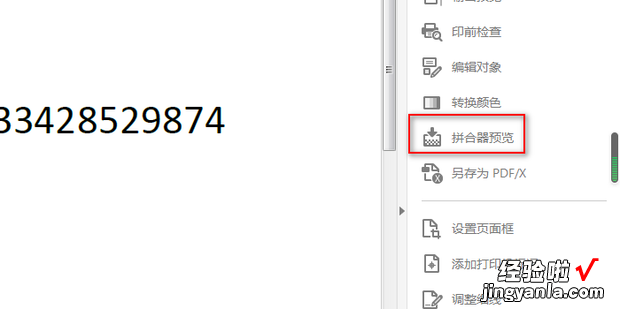
将“将所有文本转换为轮廓”、“将所有描边转换为轮廓”、“保留叠印”选项全都勾选上
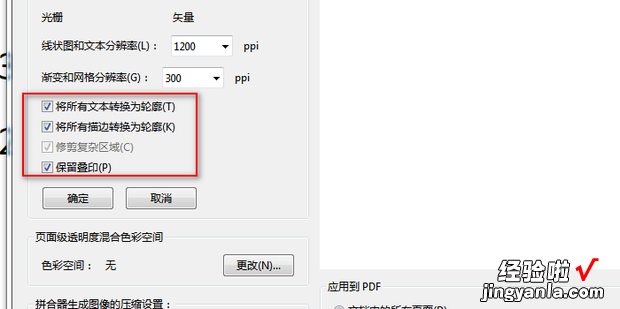
选择“文档中的所有页面”后点击应用
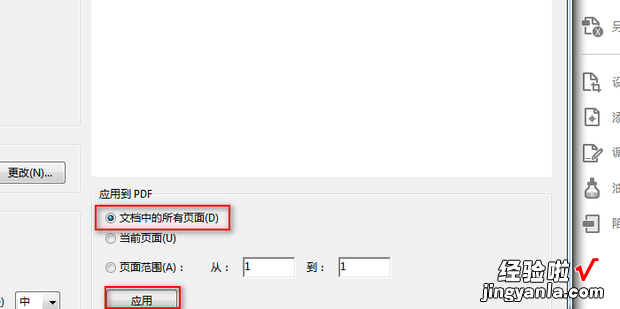
选择是
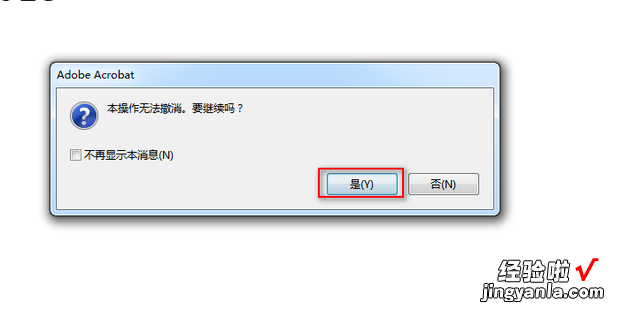
最后进行验证是否转曲成功,打开文件下拉菜单找到属性
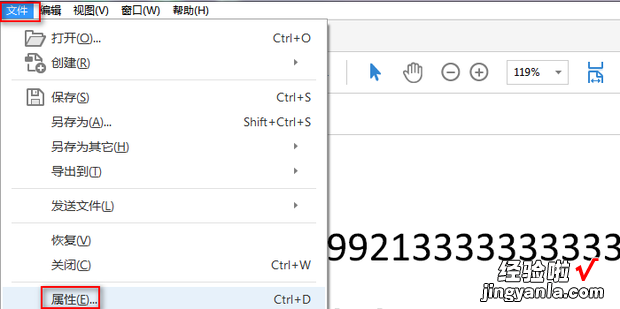
选择字体,如果下方什么都没有则说明转曲成功
【两种方法 Adobe Acrobat DC 转曲教程,adobe acrobat dc版本】
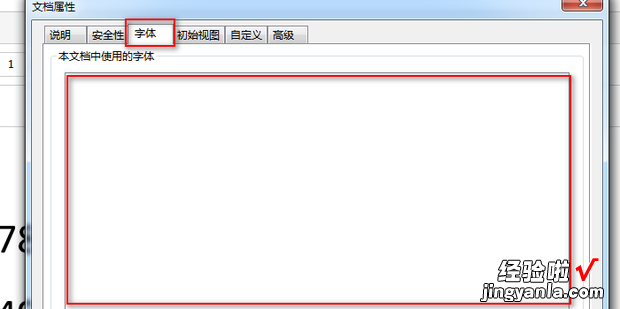
方法2
也可以通过水印转曲,打开水印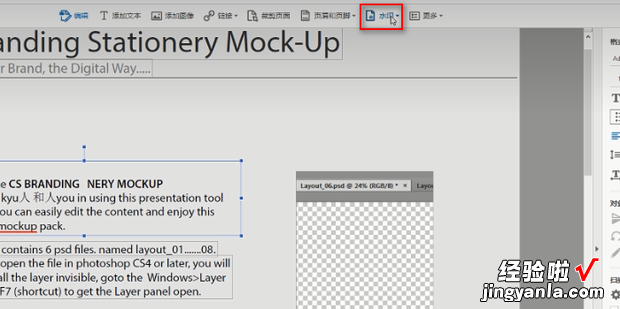
打开水印后会有三个选项,选择添加
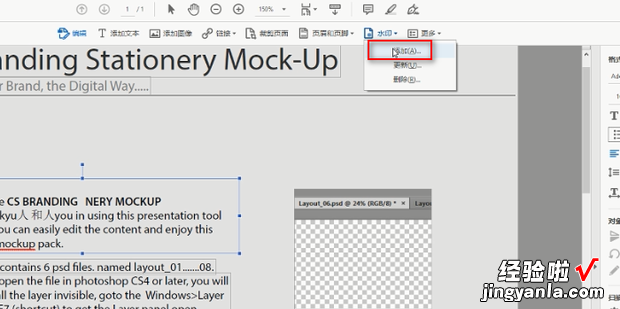
选择“添加新的”
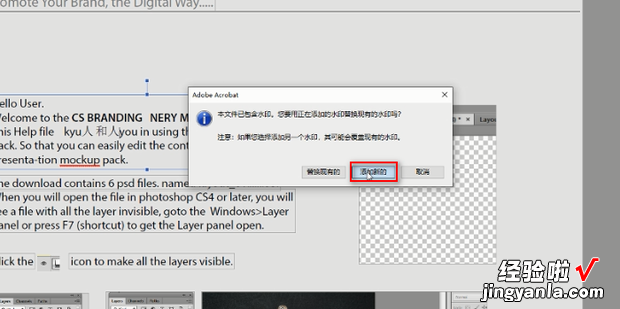
在文本输入框里按一下键盘上的空格键
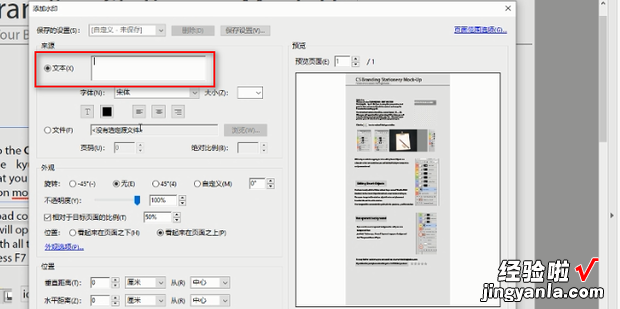
把不透明度设置为0,然后点击确定
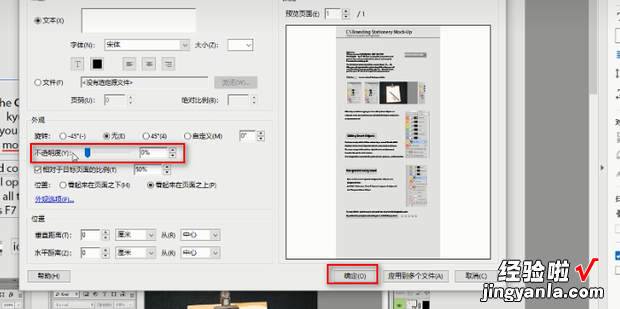
重复方法1里6-13步骤,进项设置拼合器预览和验证,最后发现转曲成功